Wi-Fi-connectiviteit is een eenvoudige en handige manier om verbinding te maken met internet. Zolang men binnen een draadloos netwerk is, hebben ze toegang tot internet als ze het netwerkwachtwoord hebben. Soms hoeft men het wachtwoord niet eens te weten en kan men eenvoudig een QR-code scannen van een apparaat dat al is aangesloten op uw wifi thuis en op internet.
Het feit dat iemand uw thuisnetwerk kan gebruiken als u niet wilt dat ze voor velen verontrustend zijn. Gelukkig hebben routerfabrikanten verschillende functies opgenomen die dicteren wie uw thuisnetwerk gebruikt en wie niet. Blijf lezen om meer te weten te komen over deze functies en hoe u deze op uw netwerk kunt implementeren. We zullen ook kijken naar andere traditionele methoden om uw wifi-wi-fi te beschermen .
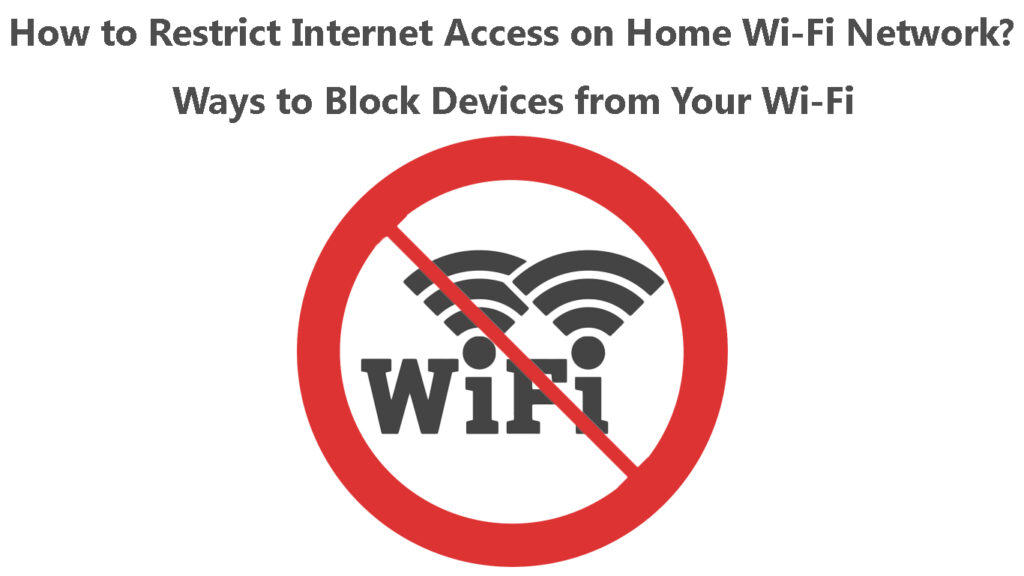
Wi-Fi Access beperken op uw thuisnetwerk
U moet inloggen op uw routersbeheerpagina om alles voor te stellen. De instellingen worden bijgewerkt op het einde van de routers, verantwoordelijk voor het uitzenden en beheren van Wi-Fi-verbindingen.
Routers hebben over het algemeen een vergelijkbare procedure voor toegang tot hun instellingen. Het proces is als volgt:
- Sluit uw telefoon of bureaublad aan op uw wifi-netwerk voor thuis . Als alternatief kunt u uw apparaat via Ethernet verbinden met de router .
- Start een webbrowser en voer de juiste standaard IP in voor toegang tot de pagina Routers . Als u het juiste IP niet kent, zal een snelle Google -zoekopdracht bestaande uit het merk Router, gevolgd door het inlog -IP -adres, helpen. Als u bijvoorbeeld de Verizon Fios Router -inloggen zoekt, zal dit 192.168.1.1 onthullen als het login IP voor Verizon FiOS -routers.
- Ook hebben sommige routers URL -links die u naar de pagina Routers kunnen leiden. U kunt de juiste URL vinden door de gebruikershandleiding van de routers te raadplegen of een Google -zoekopdracht uit te voeren.
- Zodra de inlogpagina van de routers wordt geladen, voert u de gebruikersnaam en het wachtwoord van de admin in en klikt u op Enter/OK.
- Op dit moment zou u toegang hebben gekregen tot uw routersbeheerpagina . Merk op dat de procedure voor toegang tot de hier besproken instellingen enigszins zal verschillen omdat verschillende routers verschillende interfasen gebruiken.
Aanmelden bij een TP-Link-router
Sommige routers kunnen ook worden beheerd met behulp van applicaties die beschikbaar zijn in de Play Store en de App Store. Daarom kunt u de meest handige methode voor u kiezen.
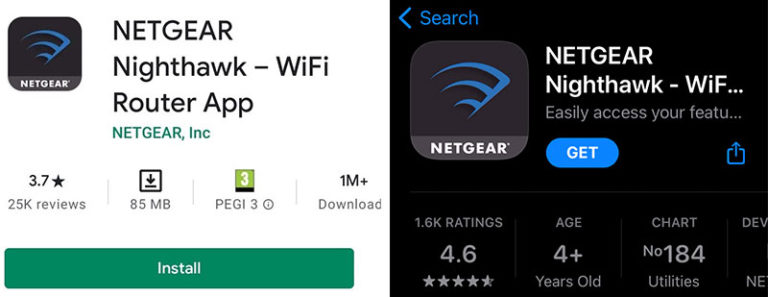
Nadat u toegang hebt tot de beheerpagina , kunt u de functies inschakelen die nodig zijn voor het beperken van Wi-Fi-toegang. De functies zijn:
Het Wi-Fi-wachtwoord inschakelen/ wijzigen
Wi-Fi-wachtwoorden zijn een van de meest fundamentele manieren waarop men kan reguleren wie Wi-Fi gebruikt. Het wachtwoord zorgt ervoor dat alleen geautoriseerde mensen toegang hebben tot internet met behulp van uw Wi-Fi-verbinding. In dit geval machtigt u iemand om uw thuisverbinding te gebruiken door het wachtwoord met hen te delen .
Stel echter dat u het wachtwoord al met iemand hebt gedeeld en dat u niet langer wilt dat ze toegang hebben tot uw netwerk. In dat geval kunt u het wachtwoord wijzigen en worden ze onmiddellijk losgekoppeld totdat u ze het nieuwe wachtwoord geeft.
U kunt het Wi-Fi-wachtwoord wijzigen door Wireless> Wi-Fi-instellingen/draadloze instellingen te navigeren. Zoek vervolgens naar de optie Wachtwoord/wachtwoordzin en werk het wachtwoord bij.
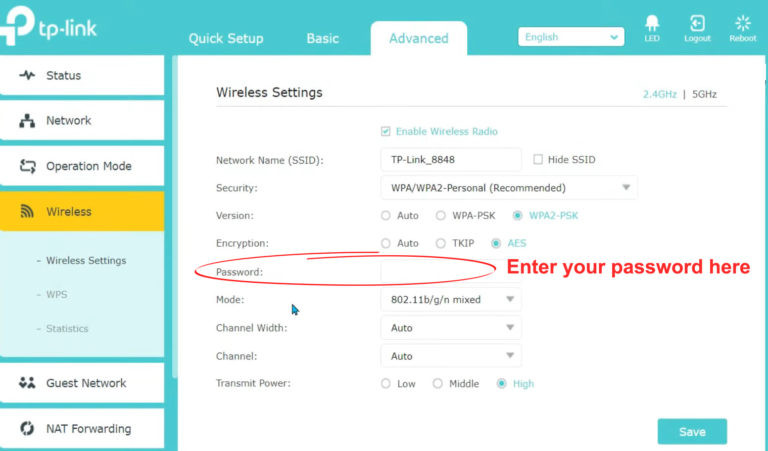
De exacte procedure voor uw router is te vinden in de handleiding of online. Vergeet niet om uw bijgewerkte instellingen op te slaan, zodat deze op de verbinding worden geïmplementeerd.
Gebruik bovendien een wachtwoordzin die moeilijk te achterhalen is. U kunt dit bereiken door letters, cijfers en symbolen te mengen.
Verbergt zich en verander dan de SSID
Wi-Fi-verbindingen hebben een functie die het netwerk-SSID kan verbergen , zodat alleen mensen die weten wat u uw wifi hebt genoemd, verbinding kunnen maken.
Zodra u de SSID-functie Hide SSID inschakelt, wijzigt u ook de Wi-Fi-naam zodat het moeilijker is voor iedereen om uw netwerknaam te raden. Wijzig ook het wachtwoord om de beveiliging van uw verbinding nog verder te verbeteren.
U kunt de SSID verbergen door toegang te krijgen tot de pagina Router Management en vervolgens naar het WLAN -gedeelte te gaan en de SSID -optie van de show te controleren. Nadat u klaar bent, bewaar uw wijzigingen en geniet van uw privacy.

Nu wanneer iemand verbinding wil maken met uw wifi, zouden ze het netwerk handmatig op hun apparaten moeten toevoegen. Dat zou vereisen dat ze de naam van de netwerken kennen, en dat zou u hebben voorkomen.
Gebruik ouderlijk toezicht
De meeste routers hebben nu een functie voor ouderlijk toezicht die een netwerkbeheerder geeft over hoe apparaten in huis het Wi-Fi-netwerk gebruiken.
Ouderlijk toezicht stelt u in staat om:
- Schema wanneer bepaalde apparaten toegang hebben tot internet via het Wi-Fi-netwerk en wanneer ze dat niet kunnen .
- Sta alleen geregistreerde apparaten toe om de wifi-verbinding van de routers te gebruiken.
- Blokkeer toegang tot websites en applicaties of geef toegang tot beperkte websites.

- Stel limieten in op hoeveel gegevens een apparaat kan gebruiken terwijl u is aangesloten op uw Wi-Fi-netwerk.
Je router heeft misschien niet al deze mogelijkheden, maar het zal minstens één of twee hebben. Sommige routers zoals het Google Nest hebben de functie ouderlijk controle onder een andere naam, dwz Family Wi-Fi .
Family Wi-Fi opzetten
De meeste routers uitgerust met deze functie hebben ook een app die het gemakkelijker maakt om te implementeren en ongedaan te maken welke beperkingen u wilt. Google Nest gebruikt bijvoorbeeld de Google Home -app en Netgear -routers gebruiken de Nighthawk -app .
U kunt vertrouwen op apps van derden zoals Wi-Fi Blocker als uw huidige router geen functies voor ouderlijk toezicht ondersteunt. Deze apps nemen functies voor ouderlijk toezicht op uw verbinding op, waardoor u totale controle krijgt.
Schakel MAC -adresfiltering in
Apparaten met netwerkinterfase -kaarten (NIC) hebben ook een MAD -adres ( Media Access Control ) dat dat apparaat identificeert. Een NIC is een hardwarecomponent waarmee apparaten verbinding kunnen maken met een netwerk.
Daarom kunnen MAC -adressen worden gebruikt om apparaten op een netwerk te identificeren, en het beste deel is dat het adres op het punt van de productie in het NIC of OS is ingebed. Dat betekent dat het adres op unieke wijze het apparaat kan identificeren waarmee het is geassocieerd en moeilijk te vervalsen zal zijn; Dat is echter niet onmogelijk.
U kunt MAC -adresfiltering inschakelen zodat alleen geregistreerde apparaten verbinding kunnen maken met het netwerk, ook bekend als het gebruik van een MAC -adres TohesList. Of u kunt de functie gebruiken om bepaalde apparaten te blokkeren bij het toetreden tot uw Wi-Fi-netwerk , ook bekend als het gebruik van een MAC-adres Blacklist.
Aanbevolen lezen:
- Waarom verschijnen er zoveel Wi-Fi-netwerken? (Hoe verbinding te maken met het juiste netwerk?)
- Kan ik mijn oude telefoon aansluiten op wifi? (Wat kan ik doen met een oude telefoon verbonden met Wi-Fi?)
- Hoe een Toshiba-tablet aan te sluiten op Wi-Fi (stapsgewijze gids)
Het is beter om een MAC -adres ALLLIST te gebruiken, omdat u eenvoudig kunt merken wanneer een nieuw apparaat is aangesloten. Bij het gebruik van het MAC -adres Denylist, kan iemand met de kennis zijn MAC -adres van zijn apparaten veranderen of maskeren en toegang krijgen tot het netwerk.
Het gebruik van een MAC -adres is echter beter als er veel apparaten op het netwerk staan. Het zou vermoeiend zijn om ze allemaal toe te voegen aan de AppleList.
De meeste routers hebben de MAC -adresfilterinstelling onder geavanceerde, toegangscontrole of firewall -instellingen.
U kunt het MAC-adres van een Android-telefoon vinden door instellingen> over telefoon te navigeren en vervolgens naar het Wi-Fi Mac-adres van het apparaat te scrollen. NetGear heeft gedetailleerde instructies over het vinden van de MAC -adressen op verschillende besturingssystemen.
Hoe MAC-adresfiltering (toegangscontrole) te gebruiken op een TP-Link-router
Schakel het gastnetwerk in
Geavanceerde routers hebben een gastnetwerk los van uw primaire wifi-netwerk van uw routers. Het netwerk is bedoeld om door gasten te worden gebruikt en kan een ander SSID en wachtwoord gebruiken dan het primaire netwerk.
Gast -SSID's hebben meestal een achtervoegsel van het geleider dat aan hen is gekoppeld om zich te onderscheiden van het primaire netwerk.
Een gastnetwerk beperkt internettoegang via Wi-Fi door ervoor te zorgen dat apparaten op het gastnetwerk geen interactie hebben met apparaten op het primaire netwerk. Daarom kunt u uw wifi vrijelijk delen zonder zich zorgen te maken over wat de andere partij doet.
Met sommige routers zoals TP-Link kunt u zelfs de bandbreedte op het gastnetwerk beperken.
Een gastnetwerk opzetten op een ASUS -router
Wi-Fi Broadcasting uitschakelen
Een ander alternatief is het uitschakelen van uw routers wifi-uitzending zodat apparaten alleen via een Ethernet-kabel toegang hebben tot het netwerk. Routers hebben ook een pauze wifi- functie die internetverbinding tijdelijk voorkomt totdat deze is uitgeschakeld.

De functie is handig voor degenen die niet het lange proces willen volgen om de routers Wi-Fi af te sluiten . In plaats daarvan kunnen ze de routers-app gebruiken om Wi-Fi-toegang tijdelijk te weigeren tot een bepaald apparaat of een groep apparaten of wifi pauzeren voor alle apparaten.
Xfinity is een goed voorbeeld van een ISP waarmee gebruikers hun wifi kunnen pauzeren. Hier leest u hoe u uw Xfinity Wi-Fi kunt pauzeren .
Conclusie
Sommige beperkingsfuncties kunnen elkaar overlappen; Een router zal bijvoorbeeld weten welke apparaten onder ouderlijke controle zijn door hun MAC -adressen te identificeren, waardoor een vorm van Mac -filtering wordt uitgevoerd.
Vergeet niet dat de bovenstaande suggesties niet beschikbaar zijn voor elke router die er is. De meeste Wi-Fi Access Control Suggesties vereisen geavanceerde routers om Wi-Fi-verbindingen te beheren. Zorg er daarom voor dat u de website van uw routerfabrikanten bezoekt voor meer inzicht in uw routersmogelijkheden.
