インターネット信号は、デバイスに到達する前に最初にルーターを通過します。すでにご存知のように、さまざまな脅威は、ウイルスやマルウェアなど、インターネットから生まれます。あなたはおそらくそのような脅威を認識し、それらを処理する方法を知っていますが、あなたの子供はどうですか?
最近の子供たちは、おそらく彼らの人生の早い段階でオンラインの露出のために、インターネット上であらゆる種類のことをする方法を知っています。しかし、彼らは無意識のうちに、マルウェア、フィッシングの努力、敵対的なウェブサイト、およびインターネットからの数え切れない他の脅威の形での多くのオンラインの脅威によって閉じ込められる可能性があります。
したがって、このような脅威から自宅のWi-Fiネットワークを保護し、子供のオンライン活動を監視することが重要です。ルーターがそのような脅威を寄せ付けないようにするのに最適なセキュリティシステムを確保することはインテリジェントです。さらに、ルーターの親制御機能を使用して、子供のオンラインアクションを監視下に置いておくこともできます。
TP-Link、NetGear、またはLinksysルーターで親のコントロールを構成する方法に関するこのガイドを読み続けます。
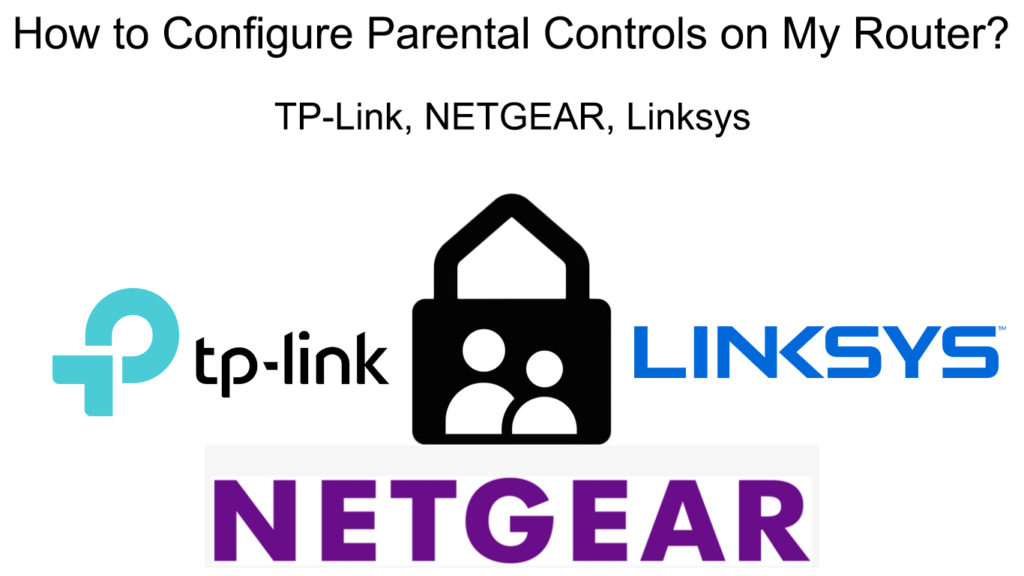
tp-link
TP-Linkルーターがある場合は、この方法に従って親のコントロールをセットアップします。
- 通常、それはルーターの背面に記載されています。
- そこにない場合は、次の手順を使用してください。
- モニターの左下にある検索ボックスに移動します。
- CMDを入力して押します
鍵。 - コマンドプロンプトページに来ます。 ipconfigと入力してください
続行します。 - ルーターのIPアドレスは、デフォルトゲートウェイにあります。
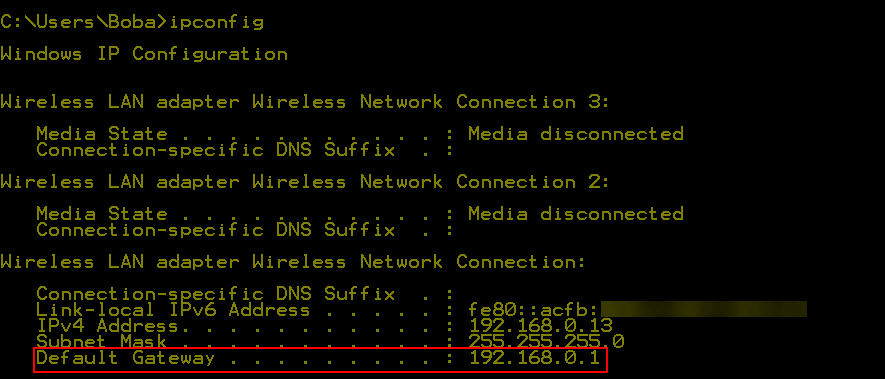
次のステップは、ルーターの管理ページ設定に入ることです。次の手順を実行します:
- ブラウザアドレスバーにルーターIPアドレスを入力します。
- ユーザー名とパスワードを入力してログインします。ルーターの背面にある資格情報を見つけます(通常、デフォルトのユーザー名とパスワードは管理者と管理者です)。
- 左側の親のコントロールボックスを確認してください。

- 上部では、ルーターの構成に使用される現在のPCのMACアドレスを使用して、親のPCのMACアドレスを入力できます。
- 最初のページでは、制御するデバイスのIPアドレスを指定するか、ルールを作成するデバイスを選択するだけです。
- 次に、制御されたデバイスがインターネット接続を許可する時間を指定する必要があります。
- 毎日または週に適用されるドロップダウンメニューの期間を確認してください。
- 親のコントロールを通じて、ブロックするWebサイトを指定することもできます
TP -Linkルーター - 親のコントロールの紹介
netgear
Netgearはもう1つの有名なルーターブランドです。 NetGearルーターで親のコントロールを構成する手順は次のとおりです。
推奨読書:ルーターの構成設定をバックアップして復元する方法(ステップバイステップガイド)
まず、モバイルデバイス用のNetGearsスマートペアレンスコントロールにフルアクセスしたい場合は、 NetGear NighthawkアプリまたはOrbiアプリをダウンロードしてインストールしてから、プレミアムな親制御機能のロックを解除する必要があります。プレミアム機能がなければ、プロファイルのみを作成し、これらのプロファイルのインターネットを一時停止/停止し、年齢/カテゴリごとにコンテンツをフィルタリングし、閲覧履歴を見ることができます。
NetGearsスマートな親のコントロール
時間制限、悪い時間、特定のコンテンツのブロック、または子供のオンラインアクティビティを監視する場合は、月額料金を支払う必要があります。 30日間の試用期間があるので、購入する前にアプリを試すことができます。 PC/Macを使用して親のコントロールを調整する場合は、携帯電話にNighthawkアプリをインストールする必要もあります。
どうやら、それはNetGearルーターでの今の動作の方法です。 Smart Parental Controlsの前に、Circle Appがあり、Circleアプリの前には、NetGear Genieアプリとライブの親のコントロールがありました。
自宅のWi-Fiネットワークの親制御を設定します
- NetGear Nighthawkアプリを起動します。
- メニューのボタンをクリックして、親のコントロールを選択します。

- 親のコントロールを開くと、基本設定の使用を開始し(プロファイルを作成し、デバイスをそれらのプロファイルに割り当て、各プロファイルのフィルタリングレベルを設定し、それらのプロファイルのインターネットを一時停止します)。必要に応じて、スマートな親のコントロールを使用して無料試用版を開始できます。 30日後、プレミアム機能に支払いたいかどうかを決定する必要があります。
Linksys
親のコントロールを構成する最後のルーターブランドはLinksysです。この方法に従って、スマートフォンでそれを行う:
- Linksysアプリをダウンロードしてインストールします。
- アプリを起動し、画面をスクロールして親のコントロールを探します。
- Linksysアプリを介して、デバイスに基づいてフィルタリングを設定できます。
- デバイスを選択します。
- ブロックサイトに、子供に訪問して保存したくない制限付きWebサイトを追加します。

- また、子供がインターネットへのアクセスをブロックするための1つのアクションボタンを見つけることもできます。ブロックアクセスという名前の大きなボタン。ボタンを1回押して、関数をアクティブにします。
その他の設定と親の制御オプションについては、Routers WebベースのConfiguration Manager(別名Smart Wi-Fiプラットフォーム)を使用する必要があります。そこでは、Wi-Fiスケジュール、就寝時刻などを作成できます。これらの手順に従って、コンピューターで実行します。
- まず、LinksysスマートWi-Fiプラットフォームにアクセスする必要があります。特定の時間(最大14のデバイス)でインターネットに接続することを許可されたデバイスを制限できます。
- 次に、ルーターのIPアドレスを調べます。通常、ルーターの背面に印刷されます。 Linksysルーターにログインするには、このアドレスが必要です。
次の手順に従って、ルータープラットフォームにログインします。
- ブラウザアドレスバーに、ルーターのIPアドレスを入力します。
- ユーザー名とパスワードを入力します。ルーターの背面にある同じステッカーでそれらを見つけることができます(通常、デフォルトのユーザー名は管理者であり、パスワードはパスワードです)。
- メニューから親のコントロールを選択します。
親のコントロールを構成する方法に関する3つのオプションを見つけることができます。
選択したデバイスで特定のWebサイトをブロックします
この制御オプションを使用すると、子供にアクセスしたくないWebサイトをブロックできます。ブロックするWebサイトURLの追加と入力を選択します。

選択したデバイスのインターネットアクセスを制限します
このオプションを使用すると、特定のデバイスへのインターネットアクセスを制限できます。
- デバイスが常にインターネットにアクセスできるようにしないでください。とはいえ、当該デバイス上の特定のWebサイトへの訪問を制限することができます。
- 常に選択して、選択したデバイスからのインターネットアクセスを完全にブロックします。

選択した時間のインターネットアクセスを制限します
特定の時間を選択して、選択したデバイスがインターネットへのアクセスが許可されていない時間を指定します。

結論
オンラインセキュリティは、デジタルの世界で新しいテクノロジーとアップグレードされたデバイス機能とともにホットなトピックでした。新しい技術開発が繁栄するにつれて、オンラインの脅威は同様のペースで進歩しています。この点で、子どもたちはオンラインで非常に活発であるため、最も脆弱なインターネットユーザーですが、危険を認識していない可能性があります。
ルーターの親制御機能に精通していない場合、このガイドはルーターで親のコントロールを構成する方法をレイアウトしました。親のコントロールは絶対確実ではありませんが、子供のオンラインアクティビティを監視し、悪意のあるコンテンツへの露出を減らすのに役立ちます。
機能と制御レベルは、すべてのルーターブランドとモデルで同じではありません。ただし、各ブランド/モデルには独自の機能セットがあり、コントロールユーザーは、子供のオンラインアクティビティを監視するためのニーズに適している場合があります。
