Op een of ander moment komt u op het punt dat u wachtwoorden moet wijzigen . Misschien heeft u wachtwoorden al afgeschaft om toegang te krijgen tot sommige apparaten zoals smartphones of tablets, maar een wachtwoord is nog steeds een belangrijke beveiligingsmaatregel in laptops en pc's. Dus, weet u hoe u het Wi-Fi-wachtwoord in Windows 10 kunt wijzigen?
Maak je geen zorgen als je dat niet doet - we hebben je gedekt. Hier is een fantastische gids om je terug te brengen naar je wifi-netwerk.
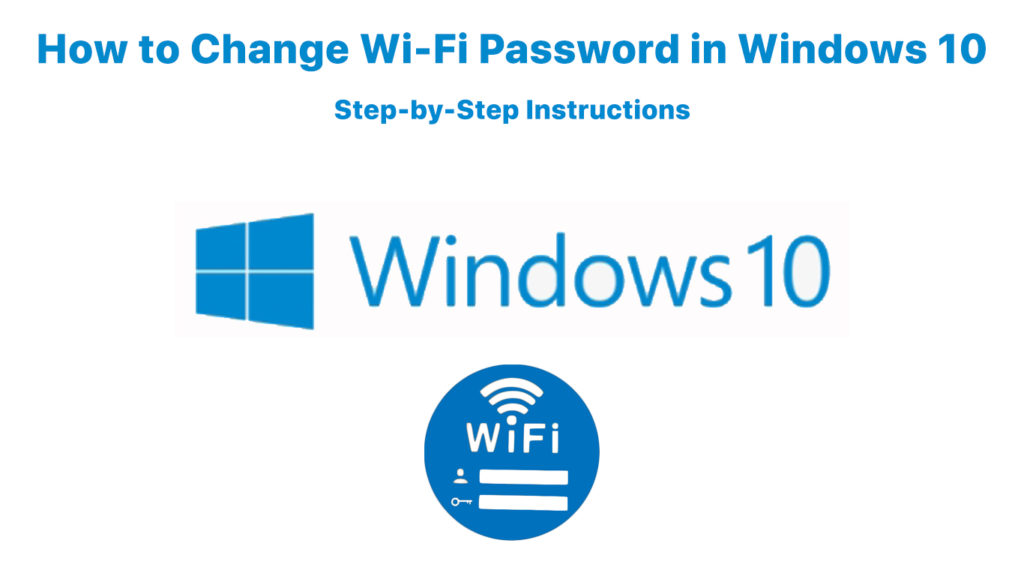
Wi-Fi-wachtwoord wijzigen dat Windows 10 heeft opgeslagen
Soms wilt u uw Wi-Fi-wachtwoord wijzigen omdat u bang bent dat iemand uw netwerk kan hacken, omdat uw laatste wachtwoord te eenvoudig leek. Of u hebt waarschijnlijk het verkeerde wachtwoord getypt. U kunt deze methode gebruiken om een nieuw wachtwoord in te stellen om te wijzigen dat Windows 10 eerder heeft opgeslagen.
Een eenvoudige manier om dit op te lossen is door het te wijzigen in het netwerk en het deelcentrum. U kunt het Wi-Fi-wachtwoord snel wijzigen in een nieuwe als admin en het veiliger maken. Het is hoe Windows 10 toegang krijgt tot uw Wi-Fi-netwerk en u kunt veilig verbinding maken met internet met behulp van het nieuwe wachtwoord daarna.
Een andere methode om uw nieuwe Wi-Fi-wachtwoord in te stellen, is door uw Wi-Fi te verwijderen en opnieuw te verbinden met behulp van een nieuw wachtwoord. Om dat te doen, ga naar instellingen> Netwerkinternet> Wi-Fi. Het verkrijgen van de snelkoppeling naar dit proces is door eenvoudig de vensterknop op uw toetsenbord ingedrukt te houden en op I te drukken - u komt sneller naar hetzelfde scherm.
Aanbevolen lezen:
- Mobile Hotspot verbonden maar geen internettoegang - Windows 10
- Windows 10 Geen internettoegang maar internet werkt
- Wi -Fi verbonden maar geen internettoegang - Windows 7
U kunt ook een snelkoppeling gebruiken door op het Wi-Fi-pictogram in het gedeelte Rechtsrecht van het scherm te klikken. Zoek vervolgens de gemarkeerde tekstbeheersing op het beheren en klik erop. Het geeft u een lijst met alle bekende Wi-Fi-netwerken voor uw computer.
Klik op een netwerk waarnaar u het wachtwoord wilt wijzigen. U ziet twee opties - Eigenschappen en vergeet. Kies Vergeet en de computer verwijdert het uit de lijst. Maar houd er rekening mee dat dit proces automatisch de opgeslagen wachtwoorden van uw apparaten wijzigt om in het Wi-Fi-netwerk te komen.
Het zal het wachtwoord van uw Wi-Fi-netwerk op de router niet wijzigen om toegang te krijgen tot het systeem. We zullen het beveiligingswachtwoord op uw router in het tweede deel van het onderstaande artikel bespreken.
Klik in de tussentijd om terug te keren naar uw Wi-Fi-verbinding op het Wi-Fi-pictogram en kijk uit naar de netwerknaam. De Wi-Fi-naam zou op de lijst opnieuw moeten verschijnen als deze dicht genoeg bij het apparaat is. Als u het kunt zien, klikt u om opnieuw verbinding te maken en de computer vraagt om een nieuw wachtwoord.
U kunt de Windows 10 altijd instellen om automatisch verbinding te maken, zoals u zou doen met het oude wachtwoord.
Hoe u Wi-Fi-wachtwoord kunt wijzigen/vergeten in Windows 10
Uw routers wifi-netwerkwachtwoord wijzigen
Een andere manier om een wachtwoord te wijzigen, is door dit op de router te doen . Het wijzigt het wachtwoord op de bron van de internetverbinding voor al uw apparaten - uw router. U moet inloggen op uw router als u het wachtwoord wilt wijzigen. Maar voordat u dat doet, moet u het IP -adres vinden .
Er zijn een paar manieren om uw apparaten IP -adres te vinden. Een van de gemakkelijkste methoden is om met de rechtermuisknop op het Windows-pictogram te klikken en Windows PowerShell te kiezen. Typ ipconfig bij de opdrachtprompt en de computer vermeldt wat informatie. Bekijk de standaardgateway en u hebt het IP -adres .
Wanneer u dit IP -adres in de adresbalk van uw browsers typt en op Enter drukt, zal dit inloggegevens worden gevraagd om toegang te krijgen tot de router. Zoals gewoonlijk moet u een gebruikersnaam en wachtwoord typen om in te loggen. Eenmaal ingelogd, kunt u nu overstappen in een nieuw wachtwoord.
Houd er rekening mee dat dit het wachtwoord is dat al uw apparaten gebruiken om verbinding te maken met uw wifi. Wanneer u dit wachtwoord op de router wijzigt, moet u op elk van uw apparaten opnieuw nieuwe wachtwoorden invoeren. Anders kunt u geen verbinding maken met internet.
Conclusie
We hebben de twee fasen besproken over het opnieuw instellen van Wi-Fi-wachtwoorden in Windows 10 en hebben u de gemakkelijkste methoden laten zien om dit te doen. Hopelijk is u erin geslaagd om uw Wi-Fi-wachtwoord in Windows 10 te wijzigen na het lezen van dit artikel.
De eerste fase beschrijft het wachtwoordaanwerkproces op een Windows 10 -apparaat. Die wachtwoordupdate/wijziging is alleen van toepassing op dat apparaat. Aan de andere kant spreekt de tweede fase over de wijziging van het wifi-wachtwoord van de routers die van toepassing is op het hele netwerk.
