Dankzij hun gebruiksgemak, draagbaarheid en betaalbaarheid zijn de CradlePoint 4G/3G -routers vandaag behoorlijk populair geworden. Net als bij andere routers zijn we echter de neiging om het aan te passen op het moment dat we het gaan gebruiken. Dit omvat voornamelijk het wijzigen van de standaard draadloze netwerknaam en wachtwoord in iets persoonlijkers. Om die wijzigingen aan te brengen, moeten we echter toegang krijgen tot de CradlePoint Admin -instellingen.
Dit artikel laat je zien hoe je het goed kunt doen en ook hoe je deze standaard draadloze details kunt wijzigen. Dus laten we beginnen!

Wat je nodig hebt:
- Cradlepoint Router
- Pc. Smartphone of tablet
- Netwerktoegang via wifi of Ethernet -kabel
- CradlePoint Router -inloggegevens
Wat zijn de inloggegevens van de Cradlepoint -router?
CradlepPoint -routers worden geleverd met de volgende standaard inloggegevens . U kunt deze gebruiken om toegang te krijgen tot de routerinstellingen. Als u deze eerder hebt gewijzigd, moet u de bijgewerkte inloggegevens gebruiken.
Standaard IP -adres: 192.168.0.1
Standaard gebruikersnaam: admin
Standaard wachtwoord: afhankelijk van het jaar dat uw CradlePoint -router is vervaardigd, is het standaardwachtwoord de laatste 8 tekens van het MAC -adres of het hele serienummer, 14 tekens lang.
Cradlepoint Router Login uitgelegd
Als u nu alles hebt voorbereid (uw apparaat is verbonden en de inloggegevens klaar zijn), is het tijd om te beginnen met de inlogstappen.
Stap 1 - Maak verbinding met het netwerk
Ontgrendel uw apparaat en verbind het met het netwerk. U kunt verbinding maken met de wifi of als u Ethernet -verbinding hebt, raden we aan op die manier aan te sluiten. Als u geen toegang hebt tot het netwerk via WiFi of de netwerkkabel, kunt u zich niet inloggen op uw Cradlepoint -router.
Stap 2 - Start een webbrowser
Elke smartphone, tablet of een computer heeft vandaag een webbrowser geïnstalleerd. Het wordt gebruikt om toegang te krijgen tot het admin-dashboard en de configuraties vrij eenvoudig te maken dankzij de webgebaseerde interface. Start dus de browser die u het meest gebruikt.
Stap 3 - Voer 192.168.0.1 in de URL -balk in
Voer nu in de URL -balk van uw browser het standaard Cradlepoint IP -adres in: 192.168.0.1
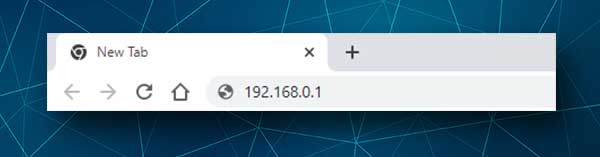
Als u uw apparaat op het netwerk hebt aangesloten en het IP correct is, wordt u gevraagd om een gebruikersnaam en een wachtwoord in te voeren.
Als u een foutmelding ontvangt of een lege pagina ziet, moet u bevestigen dat 192.168.0.1 de standaard IP van de routers is. Deze handleiding kan u helpen het standaard router -IP -adres te vinden.
Stap 4 - Voer de gebruikersnaam en het wachtwoord van de beheerder in
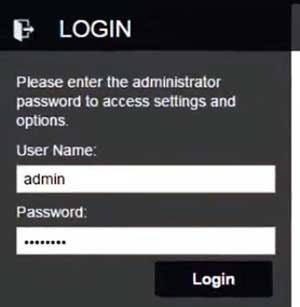
Als u het label op uw router hebt bekeken met de inloggegevens die erop worden afgedrukt, Voer deze in de vereiste velden in. De standaardgebruikersnaam is admin en het serienummer of de laatste 8 tekens van het MAC -adres zijn het wachtwoord.
Opmerking: het wachtwoord is case gevoelig, dus wees voorzichtig.
Stap 5 - U kunt nu de routerinstellingen wijzigen
Nadat u de admin -inloggegevens hebt ingevoerd en op Login drukt, heeft u toegang tot het admin -dashboard . Nu kunt u uw wifi -netwerk aanpassen en zoveel andere dingen zoals het maken van een gastwifi, het wifi -kanaal wijzigen, de routerfirmware bijwerken, enzovoort.
Beheer uw wifi -netwerk
Als u de standaard wifi -naam en wachtwoord houdt, is het een eigen beveiligingsrisico, waardoor uw netwerk wordt blootgesteld aan ongeautoriseerde toegang. Dus, om te beginnen, wijzig de WiFi -netwerknaam en het wachtwoord . Volg de onderstaande stappen om deze wijzigingen aan te brengen.
Hoe wijzig ik de wifi -naam en het wachtwoord op CradlePoint Router?
1. Nadat u inlogt op de router en het admin -dashboard ziet kijken naar het menu links.
2. Klik op lokale netwerken .
3. U kunt nu kiezen of u wijzigingen aanbrengt in het 2.4- of 5 GHz -netwerk . Wat u ook kiest, zorg ervoor dat u ook de wijzigingen in het andere netwerk aanbrengt.

Klik bijvoorbeeld op WiFi Radio #1 (2,4 GHz).
4. Klik op de SSID die u wilt wijzigen. De knop Bewerken wordt nu gekleurd. Klik erop.
5. Er verschijnt een pop -upvenster om de SSID (netwerknaam) en het wifi -wachtwoord te wijzigen.
6. Voer in de WiFi -naam (SSID) de nieuwe netwerknaam in.
7. Selecteer uit de lijst Beveiligingsmodus WPA2 Personal in de vervolgkeuzelijst.
8. Voer in het gedeelte WPA -instellingen een nieuw wachtwoord in in het WPA -wachtwoordveld .
9. Klik op de knop Opslaan en vervolgens OK in het nieuwe venster om uw selectie te bevestigen.
Laatste woorden
We hopen dat je geen problemen hebt gehad om je aan te melden bij je Cradlepoint -router. Als de login een succes was, raden we aan om de inloggegevens op te schrijven en ze voor de volgende keer ergens veilig te houden. Het wordt meestal aanbevolen om het draadloze wachtwoord zo nu en dan te wijzigen , afhankelijk van hoe vaak u het deelt met uw vrienden en bezoekers. Nu kunt u uw netwerk gemakkelijk binnen enkele minuten beheren en beveiligen.
