Het hebben van een gezond en goed beveiligd draadloos netwerk is tegenwoordig behoorlijk belangrijk. We delen onze netwerkgegevens echter regelmatig met onze vrienden en bezoekers en dit maakt ons netwerk kwetsbaar. Om het een beetje veiliger te maken, moeten we enkele wijzigingen aanbrengen in de routerinstellingen, en om dat te doen, moeten we de exacte Thomson Router -inlogstappen kennen.
Dit artikel legt uit hoe u toegang kunt krijgen tot de Thomson Router -instellingen en welke wijzigingen moeten worden aangebracht voor meer beveiliging.
Dus laten we beginnen!
Wat je nodig hebt:
- Thomson Wireless Router
- Toegang tot het lokale netwerk (bedraad of draadloos)
- Apparaat om verbinding te maken met het netwerk (computer, tablet of smartphone)
- Standaard of aangepaste Thomson Router -inloggegevens
Wat zijn de standaard Thomson -routerdetails?
Standaard IP -adres: 192.168.1.254
Standaard gebruikersnaam: beheerder
Standaard wachtwoord: laat het leeg
Als u deze standaardaanmeldingsgegevens hebt gewijzigd, gebruik dan de nieuwe, of probeer de gebruikersnaam en wachtwoordcombinaties die we hieronder hebben voorgesteld.
Hoe log je in op Thomson Router?
Als je alles klaar hebt, zullen de stappen van de Thomson Router -inloggen vrij eenvoudig zijn. U krijgt binnen een minuut toegang tot de routerinstellingen .
Stap 1 - Maak verbinding met het netwerk
Het eerste en belangrijkste is om uw apparaat op het netwerk te verbinden. Het is aan u en de apparatenmogelijkheden, of u nu verbinding maakt via WiFi of een Ethernet -kabel gebruikt. We moeten echter zeggen dat de bekabelde verbinding wordt aanbevolen omdat deze stabieler is. Dit betekent niet dat u de wifi -verbinding moet vermijden. Mogelijk wordt u uitgelogd of losgekoppeld wanneer u enkele instellingen opslaat, maar in de meeste gevallen is dat het.
Stap 2 - Start uw gewenste browser
Lanceer nu de webbrowser die u het meest gebruikt. We hebben het nodig om toegang te krijgen tot de routers webgebaseerde interface waarmee we de routerinstellingen kunnen beheren vanaf elk apparaat in het netwerk. Zorg er altijd voor dat uw webbrowser niet al te verouderd is. Soms kan het enkele problemen veroorzaken tijdens het inloggen.
Stap 3 - Voer het Thomson Router IP in de adresbalk in
Het standaard Router IP -adres is het eerste wat we zullen gebruiken om toegang te krijgen tot de router steken. U kunt het vinden op een label dat over het algemeen onder de router of modem staat. Als u dit label niet hebt, is het standaard Thomson Router IP -adres 192.168.1.254.
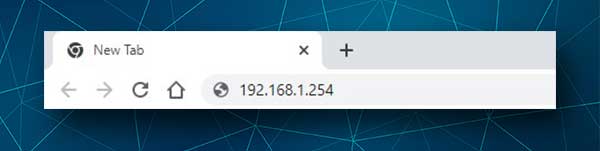
Als het de juiste IP is, wordt u gevraagd om een gebruikersnaam en een wachtwoord in te voeren, dat wil zeggen de inloggegevens van de routerbeheerder. Als u een foutmelding ziet of als u wordt gevraagd om deze gegevens in te voeren, controleert u of 192.168.1.254 de juiste router is standaard IP, dwz standaardgateway.
Stap 4 - Voer de Thomson Admin -inloggegevens in
We hebben al gezegd dat de standaard Thomson Admin -gebruikersnaam beheerder is en u kunt het wachtwoordveld leeg laten.
Als u een nieuwe admin -gebruikersnaam en wachtwoord hebt ingesteld, kunt u inloggen met de nieuwe, anders, probeer dan de volgende gebruikersnaam/wachtwoordcombinaties.
| Laat het open | Laat het open |
| beheerder | beheerder |
| Laat het open | beheerder |
| beheerder | Laat het open |
| Laat het open | Beheerder |
Stap 5 - Controleer en wijzig de Thomson Router -instellingen
Na de succesvolle inlog heeft u toegang tot alle routerinstellingen via het admin -dashboard. Je kunt de beveiligingsinstellingen aanpassen, spelen met de ouderlijke bedieningselementen als je kinderen hebt, het delen van game -applicaties instellen, enzovoort.
Er zijn echter twee dingen die u zo snel mogelijk moet veranderen. Dat zijn het standaardbeheerswachtwoord en de standaard WIFI -instellingen.
Als u wilt doorgaan, is hier een korte uitleg waar u deze instellingen kunt vinden en wijzigen.
Hoe wijzigt u het Thomson Admin -wachtwoord?
Als uw Thomson -router geen admin -wachtwoord had of u hebt het eerder gewijzigd, wordt het aanbevolen om er nu een in te stellen.
Nadat u in de routerinstellingen bent ingelogd, klikt u op de toolbox in het menu links. Wanneer het menu hieronder uitbreidt, klikt u op gebruikersbeheer en vervolgens op Wachtwoord wijzigen .

Een nieuwe pagina wordt geopend.
Voer eerst het oude wachtwoord in en voer vervolgens het nieuwe beheerderswachtwoord twee keer in het nieuwe wachtwoord in en bevestig nieuwe wachtwoordvelden .
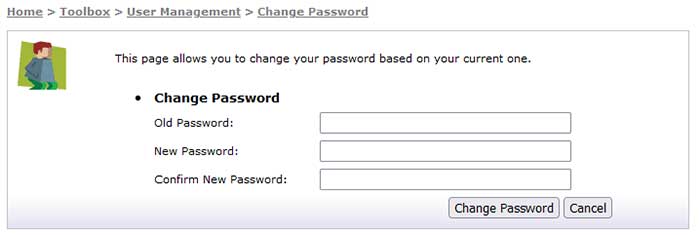
Klik op de knop Wachtwoord wijzigen om de instellingen op te slaan.
Hoe wijzigt u de Thomson WiFi -naam en het wachtwoord?
Het wijzigen van de standaardnetwerknaam en het wachtwoord wordt ook aanbevolen. Beschouw het als een extra beveiligingslaag die ongeautoriseerde toegang tot uw netwerk zal voorkomen.
Nadat u inlogt bij de router, klikt u op het thuisnetwerk in het menu Links. Klik vervolgens op interfaces .
Nu zou u de localNetwork -interfaces moeten zien. Klik op WLAN onderaan. Het zou er zo uit moeten zien - WLAN: Thomson7BCECC .
Klik nu op configureren . Het staat rechtsonder van uw scherm.

Voer in het veld Netwerknaam (SSID) de nieuwe netwerknaam in.

Scroll naar beneden om te coderen en zorg ervoor dat het gebruik van WPA-PSK-codering is geselecteerd.
Voer het nieuwe draadloze wachtwoord in het veld WPA-PSK-coderingsleutel in en zorg ervoor dat WPA2 is geselecteerd uit de vervolgkeuzelijst WPA-PSK-versie .
Klik op de knop Toepassen om de wijzigingen op te slaan.
OPMERKING: Als u een draadloze verbinding hebt gebruikt om in te loggen op uw Thomson -router, wordt u losgekoppeld of uitgelogd wanneer u het beheerder- of wifi -wachtwoord wijzigt en opslaat. Als dat gebeurt, sluit u eenvoudig aan en logt u opnieuw aan en moet u de routerinstellingen wijzigen.
Laatste woorden
Nu weet u hoe u inlogt op uw Thomson Wireless Router en welke wijzigingen u nodig hebt om te veranderen voor een betere netwerkbeveiliging. Als u echter niet zeker bent van wat u doet of als u de routerinstellingen verder wilt wijzigen , wordt het aanbevolen om een back -up van de huidige configuratie te maken. Door dat te doen, kunt u de configuratie eenvoudig terugbrengen als er iets misgaat.
