Als u zich hebt aangemeld met XPlornet, heeft u zich misschien afgevraagd hoe u toegang kunt krijgen tot de routerinstellingen , of hoe u de wifi -naam kunt wijzigen om deze persoonlijker of zakelijk te maken. De waarheid is dat je alles kunt doen als je toegang krijgt tot het XPlornet -router admin -dashboard.
In dit artikel gaan we de stappen van de XPlornet -router uitleggen en hoe u enkele standaardinstellingen kunt wijzigen als u dat tot nu toe niet hebt gedaan.
Maar eerst is het belangrijk om een paar dingen voor te bereiden.

Wat ga je nodig hebben?
De volgende dingen zullen de Xplornet -router inloggen veel eenvoudiger.
U hebt bijvoorbeeld een apparaat nodig zoals een computer of een smartphone. Vervolgens moet u dat apparaat aansluiten op het netwerk, wat betekent dat u het draadloze wachtwoord moet kennen of dat u het apparaat kunt aansluiten op de router met behulp van een netwerkkabel . En ten slotte moet u de aanmeldingsgegevens van de XPlornet -beheerder kennen.
Met deze drie dingen klaar, zal de rest van het inlogproces van de Xplornet -router binnen een minuut voorbij zijn.
Wat zijn de standaard XPlornet -routerdetails?
XPlornet -routers gebruiken standaard de volgende admin -inloggegevens:
Standaard XPlornet Router IP -adres: 192.168.219.1
Standaard Xplornet -gebruikersnaam: admin
Standaard XPlornet -wachtwoord: Beheer de laatste vier nummers van het serienummer van de routers Ex. admin0406 )
Hoe in te loggen op Xplornet -router?
En volg nu de onderstaande stappen en u krijgt binnen een mum van tijd toegang tot het XPlornet -admin -paneel.
Stap 1 - Sluit het apparaat aan met de wifi- of Ethernet -kabel
Het is belangrijk dat het apparaat is aangesloten op uw netwerk. Afhankelijk van de apparatenmogelijkheden kunt u verbinding maken met een draadloze verbinding of een bekabelde. De bekabelde verbinding wordt over het algemeen aanbevolen vanwege de stabiliteit en u wordt niet aangemeld voor het routerbeheerderdashboard wanneer u uw nieuwe draadloze wachtwoord opslaat.
Stap 2 - Start een webbrowser
Alle apparaten die we kunnen gebruiken om in te loggen op onze XPlornet -router hebben al een webbrowser geïnstalleerd. Start degene die je het meest gebruikt en je bent klaar om te gaan. U kunt Mozilla, Apple Safari, Edge of Google Chrome gebruiken. Het maakt echt niet uit, hoewel sommige routerfabrikanten de laatste twee ten zeerste aanbevelen.
Stap 3 - Voer de XPlornet IP in de adresbalk in
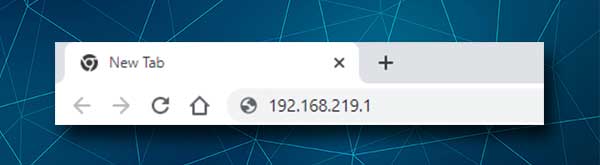
XPlornet -routers gebruiken 192.168.219.1 als standaard IP -adres. U moet dit IP -adres in de adresbalk van de browsers typen. Typ het niet in de zoekbalk omdat de aanmeldingspagina van de XPlornet -router niet wordt geactiveerd . U ziet alleen enkele zoekresultaten over 192.168.219.1.
Stap 4 - Voer de gebruikersnaam en het wachtwoord van de XPlornet -admin in
Nadat u het XPlornet -admin -wachtwoord heeft ingevoerd, moet u worden gevraagd om de admin -inloggegevens in te voeren. Zoals eerder in dit artikel vermeld, is de admin -gebruikersnaam admin en is het beheerderswachtwoord admin plus de laatste vier cijfers van het serienummer van de routers , bijvoorbeeld admin0504 .
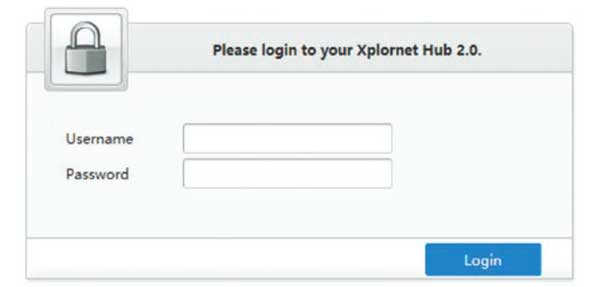
Druk op de inlogknop nadat u de admin -inloggegevens hebt ingevoerd en u zou het XPlornet -startscherm moeten zien. Alle instellingen zijn nu beschikbaar om te worden gewijzigd en wij geloven dat u problemen zult hebben om degenen te vinden die u wilt.
Hoe wijzigt u de Xplornet WiFi -naam en het wachtwoord?
Het wijzigen van de standaardnetwerknaam en het draadloze wachtwoord wordt sterk aanbevolen. Het is een van de manieren om ongeautoriseerde toegang tot uw draadloze netwerk te voorkomen en uw persoonlijke bestanden en informatie te beschermen. Houd er rekening mee dat u wijzigingen kunt aanbrengen in zowel de 2,4 GHz- als 5 GHz -netwerken.
1. Log in op uw Xplornet -router zoals hierboven beschreven.
2. Klik op WLAN -instellingen links van het startscherm.
3. De SSID -configuratie -sectie WLAN moet openen.
4. In het veld SSID -naam van de 2,4 GHz kunt u de gewenste netwerknaam invoeren.
5. In de WPA -wachtwoordzin in het 2,4 GHz -gedeelte, U kunt het gewenste draadloze wachtwoord invoeren. Zorg ervoor dat u een sterk, moeilijk te raden wachtwoord instelt.
6. Klik op Toepassen om de nieuwe netwerknaam en het wachtwoord op te slaan voor het 2,4 GHz -netwerk en doe vervolgens hetzelfde voor het 5GHz -netwerk.
Opmerking: wanneer u deze nieuwe wifi -instellingen opslaat, vergeet dan niet om uw wifi -apparaten opnieuw aan te sluiten op de nieuwe wifi -naam met behulp van het nieuwe wifi -wachtwoord. Afhankelijk van de apparaten die u gebruikt, is het 5 GHz -netwerk mogelijk niet zichtbaar op sommige van hen, dus maak u daar geen zorgen over.
Aanbevolen lezen:
- Hoe bescherm je je router tegen hackers? (Wi-Fi beveiligingstips)
- Hoe vind ik het wachtwoord van de router gebruikersnaam zonder opnieuw in te stellen? (Router -wachtwoord herstellen zonder opnieuw in te stellen)
- Hoe vind ik het wachtwoord van wi-fi waar ik mee verbonden ben? (Bekijk opgeslagen Wi-Fi-wachtwoorden)
Laatste woorden
We hopen dat u erin is geslaagd om met succes toegang te krijgen tot de XPlornet -routerinstellingen. Het proces is vrij eenvoudig en duidelijk en worden voorbereid, maakt het nog eenvoudiger. Het wijzigen van de standaard wifi -naam en wachtwoord is ook niet ingewikkeld. Het is niet nodig om de wifi -naam te vaak te wijzigen, maar het draadloze wachtwoord moet zo nu en dan worden gewijzigd omdat we het vandaag te vaak delen met andere mensen.
Als u besluit om andere wijzigingen aan te brengen, moet u de wijzigingen die u aanbrengt, noteren. Het zal veel gemakkelijker zijn om de wijzigingen op die manier terug te keren, dan de router opnieuw in te stellen naar de fabrieksinstellingen en vervolgens de router opnieuw in te stellen .
