Een van de meest voorkomende problemen waarmee we vaak worden geconfronteerd met Wi-Fi is wanneer onze Android- telefoon is verbonden met Wi-Fi maar er is geen internet. Daarna proberen we verschillende keren opnieuw verbinding te maken met het draadloze netwerk, en toch krijgen we niets.
Het is een probleem dat ook op andere apparaten gebeurt. Niet alleen Android -telefoons, maar ze zijn hier ook de focus. Daarom spreekt dit artikel over de redenen waarom onze telefoon is verbonden met Wi-Fi, maar er is geen internet en manieren om het probleem op te lossen.
Android-telefoon verbonden met Wi-Fi maar geen internetredenen
Er kunnen veel redenen zijn die zijn verbonden met Wi-Fi, maar we krijgen geen internet. Dus gingen alleen de meest voorkomende bespreken met betrekking tot het verkrijgen van internettoegang op een openbare Wi-Fi- hotspot , het belang van het opruimen van de cache en zwakke wifi-signalen .
Public Wi-Fi Hotspot-inlogpagina
Meestal denken we dat we verbinding kunnen maken met een open openbare hotspot zonder beveiligingssleutel en onmiddellijk gratis internettoegang kunnen krijgen. We vergeten echter vaak in te loggen om internettoegang te krijgen. Dat is meestal de belangrijkste reden dat internet geen openbare wifi-hotspot kreeg.
De belangrijke rol van cachegeheugen
Cachegegevens spelen geen belangrijke rol, maar het wissen. Dit type gegevens is slechts tijdelijk. De stukjes gegevens die tijdelijk worden opgeslagen om de functionaliteit te verbeteren. Wanneer u bijvoorbeeld een website bezoekt en uw internetverbinding uitschakelt, kunt u nog steeds alle elementen op de pagina zien.
Je kunt zelfs je browser sluiten en deze meteen opnieuw openen, en je zou de pagina waarschijnlijk kunnen zien zoals toen je hem sloot. Dit is belangrijk omdat het ons gemakkelijker kan navigeren. U sluit de pagina en u wilt deze opnieuw bezoeken, dus zodra u deze opent, kost het minder tijd dan de eerste keer vanwege cachegegevens.
Het wissen van cachegegevens resulteert in snellere navigatie en functionaliteit omdat je je RAM vrijmaakt (willekeurig toegangsgeheugen) en je apparaat zo moet ademen.
Zwak wifi-signaal
Soms kunnen we worden aangesloten op het draadloze netwerk, maar we hebben geen toegang tot een website omdat we geen internettoegang hebben vanwege een zwak wifi-signaal. We moeten dus een betere plek bedenken om verbinding te maken .
Android-telefoon verbonden met Wi-Fi maar geen internetfixes
Gelukkig kunnen we dit probleem gemakkelijk oplossen door verschillende oplossingen op ons apparaat te proberen, of door enkele oplossingen op de router te proberen. We moeten de verbinding verifiëren, om te zien of de tijd- en datuminstellingen correct zijn, proberen het cachegeheugen op te ruimen en uiteindelijk te experimenteren in de router- en Android -instellingen.
Controleer de verbinding
U moet zien of er een internetverbinding is. Misschien bereikt internettoegang niet eens de draadloze router. Er kan een onderbreking zijn tussen de router en de modem in de Ethernet -kabel die ze verbindt.
U kunt dit testen door te proberen een ander apparaat op internet aan te sluiten. Of u kunt een Ethernet -kabel gebruiken om een laptop rechtstreeks op de modem aan te sluiten om te zien of er internet is. Als er geen internettoegang is, moet u mogelijk bellen naar uw ISP (internetprovider).
Tijd- en datuminstellingen oplossen
Tijd- en datuminstellingen hebben verschillende bugs veroorzaakt in bijna alle software, zodat ze een bug kunnen veroorzaken in het Android -besturingssysteem. Dus, dit op orde krijgen kan het probleem oplossen wanneer ze zijn verbonden met Wi-Fi maar geen internet hebben.
We moeten ervoor zorgen dat de klok automatisch wordt bijgewerkt. Tik op de klok en tik op het menu -pictogram, de drie verticale stippen om instellingen in te voeren. Nadat u instellingen hebt ingevoerd, tikt u op wijzigingsdatum en tijd .
Er zijn twee opties die we moeten inschakelen als ze worden uitgeschakeld. Tik op de automatische date-tijd om de door het netwerk verstrekte tijd te gebruiken en tik op de automatische tijdzone om de door het netwerk verstrekte tijdzone te gebruiken. Dit zou het Wi-Fi-probleem moeten oplossen.

Vergeet het netwerk
Dit valt in competitie met het wissen van het cache -geheugen, daarom moeten we ook kijken naar de stappen om dat te doen. Om uw cachegegevens van Android -telefoons te wissen:
- Open de app Instellingen en ga naar de opslag .
- Nadat u de opslag hebt geopend, tikt u op Interne opslag en veegt u op totdat u gegevens in de cache ziet.
- Tik op gegevens in de cache en tik op OK om de gegevens te wissen.
Een ander ding dat u kunt doen, is het netwerk vergeten en opnieuw proberen in te loggen met dezelfde referenties. Ga gewoon naar Instellingen > Verbindingen > Wi-Fi , selecteer het netwerk waaraan u is verbonden en tik op Vergeet .
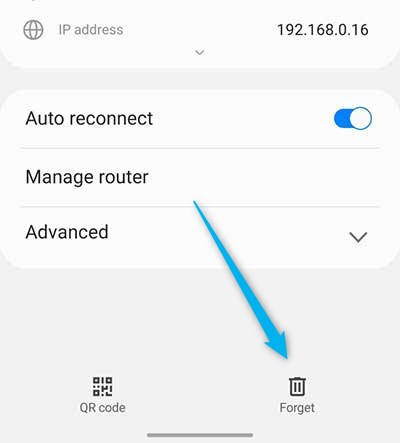
Android Factory Reset
Een andere manier om het probleem op te lossen zonder internettoegang terwijl u verbonden bent met het draadloze netwerk, is door een fabrieksinstellingen op uw telefoon te doen. Om dit te doen, moeten we naar Instellingen > Back -up en reset > Factory Data Reset > Reset Device en Reset Device en alle aanwijzingen volgen.
Zodra het apparaat terug is naar zijn fabrieksinstellingen, kunnen we proberen verbinding te maken met onze wifi om te zien of het probleem is opgelost.
Router Factory Reset
Als de reset van het Android -apparaat niet werkt, moeten we proberen de instellingen van de routers te resetten. Er zijn twee manieren waarop we dit kunnen doen. Een manier is om de resetknop op de router te vinden en een paperclip te gebruiken om deze te duwen en een fabrieksinstellingen te doen.
De andere manier is door toegang te krijgen tot de routers webinterface om een fabrieksreset te doen. Dit wordt gedaan door het IP -adres van de routers te typen, bijv. 192.168.0.1 in de adresbalk van onze browser. Zodra we inloggen, kunnen we de knop Herstellen vinden en erop klikken.
Slimme gegevens
De Smart Data -functie varieert tussen het consumeren van gegevens en het verbinden met een draadloos netwerk op basis van de sterkte van de verbinding. Als u deze functie ingeschakeld kan hebben, kan het probleem veroorzaken. Hier is wat we moeten doen:
- We moeten instellingen op onze Android -telefoon openen en op verbindingen tikken.
- Uit verschillende verbindingstypen moeten we Wi-Fi selecteren.
- Tik op de drie verticale stippen in de rechterbovenhoek en tik op Advanced .
- Ten slotte moeten we tikken op Switch naar mobiele gegevens om de functie uit te schakelen.
Nadat u de stap hebt voltooid, probeer dan opnieuw verbinding te maken met het draadloze netwerk en heeft u op dat moment mogelijk internettoegang.
Conclusie
Nu weten we gemeenschappelijke redenen waarom onze Android-telefoon is verbonden met Wi-Fi, maar er is geen internettoegang . We kennen ook de meest voorkomende manieren om het probleem op te lossen. Het is het beste om regelmatig cache -gegevens te wissen om de functionaliteit van de telefoons te verbeteren.
U kunt ook proberen een fabrieksreset te doen van zowel de router als het Android -apparaat om het draadloze netwerk goed te laten werken. Als geen van deze werkt, is het misschien tijd om een betere telefoon te krijgen of uw huidige router te upgraden.
