Een netwerkbeveiligingssleutel is het wachtwoord dat we gebruiken om verbinding te maken met een draadloos netwerk. Om verbinding te maken met een draadloos netwerk, wordt u gevraagd om een netwerkbeveiligingssleutel in te voeren. Door die sleutel te bieden, bewijst u dat u gemachtigd bent om verbinding te maken met het netwerk.
Opmerking: de netwerkbeveiligingssleutel staat ook bekend als Wi-Fi-wachtwoord, wachtwoordzin, pre-shared sleutel, draadloos netwerkwachtwoord.
Bij het beveiligen van het draadloze netwerk moet u een beveiligingsmodus kiezen om deze te beschermen tegen ongeautoriseerde toegang. Op dit moment is de beste optie om WPA/WPA2-Personal en WPA2-PSK en AES-coderingsprotocol te kiezen. En daar moet u een sterk en uniek draadloos wachtwoord toevoegen.
Er is ook een WPA3-beveiligingsmodus op sommige routers, maar vanwege de compatibiliteit met de apparaten die u gebruikt, raden we aan WPA/WPA2-Personal te gebruiken. Natuurlijk, als uw apparaten WPA3 ondersteunen, kunt u dat in plaats daarvan gebruiken.
Hoe u de netwerkbeveiligingssleutel kunt vinden
Er zijn verschillende manieren waarop u kunt gebruiken om het draadloze wachtwoord te vinden. Over het algemeen hangt het af van het apparaat dat u van plan bent te gebruiken om de netwerkbeveiligingssleutel te vinden. Om de netwerksleutel te vinden, moet uw apparaat echter eerst op het netwerk worden aangesloten.
Selecteer hoe u de netwerkbeveiligingssleutel kunt vinden
#1 op de wifi-router
Het vinden van de netwerkbeveiligingssleutel op de draadloze router kan op twee manieren worden gedaan.
De eerste is door een kijkje te nemen in de sticker die je kunt zien aan de zijkant of onderkant van de router met de standaardrouterdetails. Dit is echter alleen goed als u nog steeds het standaard draadloze wachtwoord gebruikt waarvan we hopen dat het niet het geval is. Het wijzigen van de standaardinstellingen is een van de eerste stappen die u moet nemen om het router en het draadloze netwerk te beveiligen.
De tweede manier om het op uw router te vinden, is door in te loggen op de router en toegang te krijgen tot de routerinstellingen.
Om dit te doen, kunt u inloggen op de router door onze router -inloggidsen voor uw router te volgen. Als uw router niet wordt vermeld, kunt u inloggen door het standaard IP -adres van uw router in uw browser -URL -balk te typen. Meestal is het IP 192.168.1.1 of 192.168.0.1. Als deze niet werken, kunt u het IP vinden via de opdrachtprompt .
Typ nu de standaard gebruikersnaam en wachtwoord in de router. De meest voorkomende gebruikersnamen zijn gebruikers en admin . De meest voorkomende wachtwoorden zijn beheerder en wachtwoord . Als deze niet werken, kunt u een kijkje nemen in de gebruikershandleiding of een label op uw router zoeken die al deze details worden afgedrukt. Er zijn ook websites met een database met routergebruikersnamen en wachtwoord of u kunt de website van de fabrikanten bekijken.
Nadat u toegang hebt tot de routerinstellingen, kunt u de beveiligingssleutel vinden in de draadloze instellingen die worden vermeld als per-shared-toets, wachtwoordzin Wi-Fi-wachtwoord en vergelijkbaar.
#2 op uw computer
Het vinden van de netwerkbeveiligingssleutel op uw computer is niet ingewikkeld. Het enige dat nodig is, is dat de computer al is aangesloten op uw netwerk. Dus laten we eens kijken hoe je het kunt.
Windows 10
Zoek het netwerkpictogram in de taakbalk, klik er met de rechtermuisknop op en kies open netwerkinternetinstellingen .
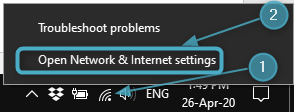
Scroll naar beneden en klik op het netwerk- en deelcentrum .
Selecteer op uw netwerknaam rechts en klik erop.
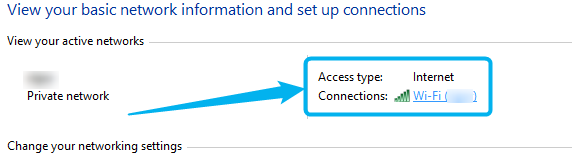
Klik in het nieuwe venster op de knop Draadloze eigenschappen. Klik daarna op het tabblad Beveiliging in het volgende venster.
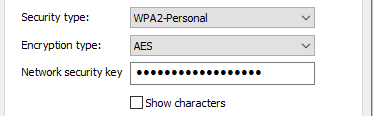
Controleer het selectievakje voor het weergeven van tekens om de netwerkbeveiligingssleutel te bekijken.
De opdrachtprompt gebruiken
Als u zich meer technologie wilt voelen, kunt u de opdrachtprompt gebruiken om de netwerkbeveiligingssleutel te vinden.
Start de opdrachtprompt door met de rechtermuisknop op de Windows Start-knop te klikken en de opdrachtprompt te selecteren in het menu.

Wanneer de opdrachtprompt kopiëren en plak of de volgende opdracht plak of typ en drukt u op ENTER op het toetsenbord:
Netsh WLAN showprofiel
Alle WLAN -profielen die op uw computer zijn opgeslagen, worden vermeld.

Schrijf de netwerknaam op en typ deze in plaats van wifi in de volgende opdracht.
Netsh wlan show profiel wifi key = clear
Scroll naar beneden in de resultaten en de netwerksleutel waarnaar u op zoek bent, wordt vermeld als belangrijke inhoud.

#3 op iPhone
Als het gaat om het draadloze wachtwoord op uw iPhone te vinden, zijn er enkele beperkingen. Om nauwkeuriger te zijn, laat uw iPhone u het opgeslagen Wi-Fi-wachtwoord (netwerkbeveiligingssleutel) niet zien.
Als u echter vastbesloten bent om dit te doen, kunt u de router -IP op uw iPhone vinden en de bovenstaande stappen volgen - hoe u het op uw router kunt vinden.
#4 op Android
U vindt de netwerkbeveiligingssleutel niet eenvoudig in uw Android -telefooninstellingen, maar er is een handige oplossing.
Veeg eerst het scherm van uw Android -telefoon af en druk lang op het wifi -pictogram.

Tik nu op de netwerknaam waaraan u bent verbonden om het Wi-Fi-wachtwoord te delen.

Wanneer u op de knop tikt, verschijnt er een QR -code. Maak er een screenshot van.
Nu kunt u de screenshot uploaden naar een QR -codescannerwebsite (bijvoorbeeld: WebQR.com ) of een QR -codlezer -app op uw Android -telefoon installeren via Google Play Store.
Upload de QR -code die u op een screenshot hebt, hetzij aan de website of voeg deze toe aan de app en u ziet het SSID, codering en wachtwoord dat u wilt.
Hoe u de netwerkbeveiligingssleutel kunt wijzigen
Het wijzigen van de netwerkbeveiligingssleutel is een van de eerste dingen die u moet doen om uw Wi-Fi-netwerk te beveiligen. De meeste routers zijn tegenwoordig vooraf geconfigureerd met een standaard wifi-wachtwoord, dus het is belangrijk om het te wijzigen. Als u om welke reden dan ook uw wifi-netwerk open is, moet u het beschermen door een sterk en uniek wachtwoord in te stellen.
Om dit goed te doen, moet u inloggen op uw router, net zoals we hierboven hebben beschreven hoe u de netwerkbeveiligingssleutel op uw router kunt vinden . Terwijl u zich op dezelfde instellingenpagina bevindt, kunt u het wachtwoord eenvoudig wijzigen of een nieuwe instellen.
