Voor degenen onder ons die nog steeds Windows 7 gebruiken, is er een kans dat we de situatie hebben ervaren met Wi-Fi-verbonden maar geen internettoegang. Dit is een probleem dat op alle apparaten in het spectrum gebeurt.
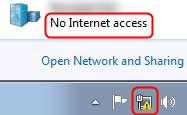
Het feit is dat we meestal de basis dingen over het hoofd zien wanneer we dit probleem ervaren. We gaan bijna altijd meteen naar de moeilijke oplossingen door de gemakkelijkste over het hoofd te zien. Daarom moeten we basiscontroles bekijken, en moeilijkere Windows 7 Wi-Fi verbonden maar geen internetfixes .
Basiscontroles
De basiscontroles omvatten meestal het controleren of onze router internettoegang heeft, als er problemen zijn in de voeding en of er fysieke schade aan onze hardware is. Laten we dus deze basiscontroles bespreken.
Controleer op internettoegang in het algemeen
Probeer uw laptop of pc rechtstreeks aan te sluiten op de modem om te zien of het een routerprobleem is of er is geen internettoegang. Als het een probleem is met de router, dan heeft u waarschijnlijk een upgrade nodig of heeft uw router eenfabrieksreset nodig. Als er geen probleem is met de router en er geen internettoegang is, neem dan contact op met uw ISP (internetprovider).
Aanbevolen lezen:
- Welke modems zijn compatibel met Midco?
- Welke modems zijn compatibel met Sparklight?
- Welke modems zijn compatibel met Atlantische breedband?
- Welke modems zijn compatibel met plotselinge Link?
Controleer op problemen in de stroomvoorziening
Een andere veel voorkomende reden waarom we wifi hebben, maar geen internettoegang is meestal een onderbreking van de voeding. Als de stroomvoorziening intermitterend is, kan dit onze router en problemen in functionaliteit ernstige schade veroorzaken.
Controleer op hardware -schade
Dit zou het eerste moeten zijn wat we doen. Als we merken dat er fysieke schade aan de hardware is, dan is dit de reden dat er iets niet goed werkt . Dus, voordat u doorgaat met de andere fixes, zorg er dan voor dat er geen fysieke schade aan de router is. Als er fysieke schade aan zit, probeer dan erachter te komen wat er is gebeurd en laat de router repareren.
Windows 7 Wi-Fi verbonden maar geen internettoegang fixes
Nu we de basiscontroles hebben uitgevoerd en erachter kwamen dat alles goed is met internettoegang via de modem, is er geen fysieke schade aan de router en de voeding is ononderbroken, we kunnen doorgaan met het oplossen van problemen.
Windows 7 probleemoplosser
De Windows -probleemoplosser is een grootse functie, het is een Automatic Diagnostics -tool waarmee we problemen veel sneller kunnen oplossen dan voorheen. Hier is hoe we het kunnen doen in Windows 7. We moeten het bedieningspaneel openen.
Zodra we het configuratiescherm openen, moeten we op netwerk en internet klikken en daarna het netwerk- en deelcentrum selecteren. Eenmaal daar kunnen we naar beneden scrollen en problemen oplossen. Door hierop te klikken, diagnosticeert de Windows 7 -probleemoplosser het probleem.
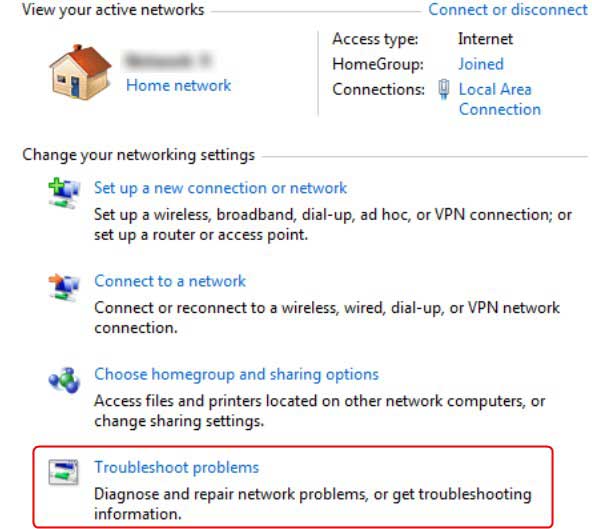
Windows 7 Driver Update
Als de probleemoplosser van het netwerk niet werkt en we het probleem niet oplossen, is er waarschijnlijk iets mis met de bestuurder van de netwerkadapter. Hier kunnen we proberen het bestuurder bij te werken om te zien of het werkt. Het beste is om de stuurprogramma's automatisch bij te werken:
- We moeten op de knop Start klikken en apparaten en printers selecteren.
- Daarna moeten we met de rechtermuisknop op de naam van uw computers klikken en op apparaatinstallatie-instellingen klikken.
- Wanneer een prompt verschijnt, klik op Ja, doe dit automatisch (aanbevolen) . Sla tot slot wijzigingen op en uw stuurprogramma's worden automatisch bijgewerkt.
Het is het beste om uw laptop opnieuw op te starten om te zien of er internettoegang is en of het was vanwege de bestuurder van de netwerkadapter.
Windows 7 -opdrachtprompt
Soms kunnen we proberen het IP -adres te resetten , te vernieuwen en de DNS door te spoelen om te zien of goed internettoegang heeft als we deze instellingen vernieuwen. Om dat te doen, moet u op Start klikken, naar alle programma's gaan en uiteindelijk accessoires selecteren.
Zodra u dat venster hebt bereikt, klikt u met de rechtermuisknop op de opdrachtprompt en voert u het uit als beheerder . Het eerste wat we moeten doen, is ipconfig/flushdns typen, daarna in enter gaan. We moeten in enter gaan na elke opdracht die we typen.
De rest van de opdrachten die we moeten typen zijn ipconfig/registerdns , ipconfig/release , ipconfig/vernieuwen , netsh winsock reset , en dan moeten we de computer opnieuw opstarten. Dit zou onze computersnetwerkconfiguratie volledig moeten vernieuwen en we moeten internettoegang hebben.
Windows 7 DNS -serveradres
Om het probleem op te lossen, kunnen we ook het DNS -serveradres wijzigen. We moeten op de knop Start klikken, op het configuratiescherm klikken en we moeten het netwerk- en deelcentrum selecteren. Zodra dit is gebeurd, klikt u op Ininstellingen wijzigen Adapter wijzigen .
Een venster met verschillende netwerken wordt geopend en we moeten met de rechtermuisknop op de draadloze internetverbinding klikken en klikken op eigenschappen . Selecteer eenmaal daar het internetprotocol versie 4 (TCP/IPv4) en open de eigenschappen daarvoor.
Ten slotte moeten we op de knop klikken met de tekst de volgende DNS -serveradressen gebruiken , het adres invoeren en klik op OK om het adres op te slaan en de instellingen toe te passen.
Router Factory Reset
Als geen van de vorige oplossingen werkt, kunt u altijd een fabrieksreset uitvoeren op de router. Druk op de resetknop met een paperclip of iets dergelijks langer dan 10 seconden en laat deze los. Uw router moet resetten en u zou op dat moment internettoegang moeten hebben.
Een andere manier om een fabrieksreset uit te voeren, is door de webinterface van de router in te voeren met behulp van het IP -adres in de adresbalk van uw browsers terwijl u via Ethernet -kabel op de router is aangesloten. Gebruik uw referenties, de gebruikersnaam ( admin ) en wachtwoord ( beheerder of wachtwoord ), zoek de optie Herstellen en klik erop. U moet dit alleen doen als u moeite hebt om de resetknop te bereiken, of u hebt geen paperclip of soortgelijk object.
Lees ook: Windows 10 Geen internettoegang maar internet werkt
Conclusie
Daar heb je het. Het Wi-Fi-verbonden, maar geen probleem met internettoegang is een heel gebruikelijke, zelfs op Windows 7, en er zijn verschillende manieren om het op te lossen. We moeten de basiscontroles echter niet verwaarlozen. Als er fysieke schade aan de router is, denk dan aan een upgrade.
Uiteindelijk, als niets lijkt te werken, van de automatische probleemoplosser tot de opdrachtprompt, kunt u altijd proberen een fabrieksreset op uw router te doen. Als dit niet werkt, meld dan de fout aan Windows en ze kunnen er in de nabije toekomst een goede oplossing voor vinden.
