Als u uw Telstra Wireless Router wilt aanpassen en vervolgens uw huis- of bedrijfsnetwerk wilt beveiligen en beheren, moet u weten hoe u in de eerste plaats toegang kunt krijgen tot de Telstra -routerinstellingen. De inlogstappen van de Telstra -router zijn vrij eenvoudig en iedereen kan ze volgen en toegang krijgen tot het routerbeheerderdashboard .
In dit artikel gaan we u laten zien hoe u inlogt op uw Telstra -routerbeheerderdashboard en hoe u het beheerderswachtwoord en de standaard WIFI -instellingen kunt wijzigen. Alles zal echter beter zijn als u een paar dingen voorbereidt voordat u begint met het volgen van de onderstaande stappen.

Je gaat nodig hebben
Het Telstra -inlogproces zal veel eenvoudiger en sneller zijn als u goed bent voorbereid. Om precies te zijn, dit zijn de dingen die u moet hebben om in te loggen op uw Telstra -router.
U hebt een apparaat nodig zoals een computer of een mobiel apparaat (smartphone of tablet) en dat apparaat moet op uw netwerk worden aangesloten.
Vervolgens moet u de standaard- of aangepaste router -inloggegevens hebben. U kunt deze zien gedrukt op een sticker die te vinden is onder of aan de achterkant van de router, u kunt de gebruikershandleiding controleren of het volgende gedeelte controleren.
Wat zijn de standaard Telstra Router Admin -inloggegevens?
Telstra -routers hebben de admin -inloggegevens vooraf gedefinieerd in de fabriek. Zij zijn:
Standaard Telstra Router IP: 192.168.15.1
Standaard Telstra admin -gebruikersnaam: admin
Standaard Telstra Admin -wachtwoord: Telstra
Zoals u kunt zien, kunnen deze standaardaanmeldingsgegevens eenvoudig worden geraden, dus het wordt aanbevolen om ze te wijzigen. Als u deze standaard admin -inloggegevens echter eerder hebt gewijzigd, moet u de aangepaste gebruiken om het inlogproces te voltooien.
Hoe log je in op Telstra Router?
Nadat je de dingen hebt voorbereid die we zojuist hebben genoemd, is de rest van het inlogproces vrij eenvoudig en gemakkelijk te volgen.
Stap 1 - Zorg ervoor dat u verbonden bent
Het apparaat dat u gebruikt om in te loggen op uw Telstra -router moet worden aangesloten op het netwerk. Het maakt niet uit of u het via WiFi gaat verbinden of dat u een bekabelde verbinding gaat gebruiken. Het is belangrijk dat het apparaat is aangesloten. De belangrijkste reden hiervoor is dat normaal gesproken alleen de apparaten die zijn verbonden, kunnen worden gebruikt om toegang te krijgen tot de routerinstellingen . Anders zal het inlogproces mislukken.
Stap 2 - Start uw gewenste webbrowser
Wanneer u het apparaat aansluit, opent u de webbrowser die u het meest gebruikt. Beschouw het als een hulpmiddel om toegang te krijgen tot het admin-dashboard, dwz de routers webgebaseerde interface weergegeven. Dit maakt het routerbeheer vrij eenvoudig en duidelijk. U kunt elke gewenste webbrowser gebruiken, zorg ervoor dat deze is bijgewerkt. Houd er rekening mee dat sommige routerfabrikanten aanbevelen om Microsoft Edge of Chrome te gebruiken om potentiële conflicten met de webgebaseerde interface van de routers te voorkomen.
Stap 3 - Voer het Telstra IP -adres in de URL -balk in
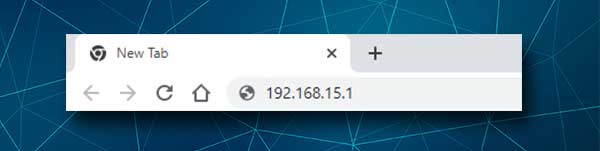
De standaard Telstra Router IP (192.168.15.1) moet in de URL -balk van de browsers worden getypt. Druk daarna op de knop ENTER of GO en moet de Telstra Router -inlogpagina zien waar u de gebruikersnaam en het wachtwoord van de beheerder moet invoeren.
In het geval dat u het IP onjuist typt of de router een ander IP -adres gebruikt, kunt u het IP opnieuw typen en proberen opnieuw in te loggen of het juiste router -IP -adres te vinden met behulp van deze handleiding.
Stap 4 - Voer de Telstra Admin -inloggegevens in
Wanneer de Telstra Router -inlogpagina verschijnt, voltooit u de vereiste velden. Typ admin als een gebruikersnaam en Telstra als een wachtwoord. Druk vervolgens op de inlogknop .
Als alles correct was, zou u nu het Telstra Router Admin Dashboard moeten zien. U zult merken dat de instellingen goed zijn georganiseerd in basis en geavanceerd en dat u degenen zou moeten kunnen vinden die u vrij snel wilt aanpassen.
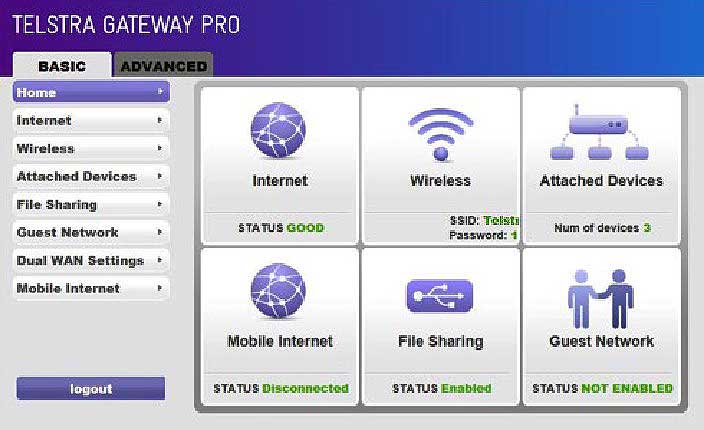
Het toevoegen van extra beveiligingslagen aan uw netwerk wordt altijd aanbevolen en de eerste twee waarmee u moet beginnen, zijn het wijzigen van het admin -wachtwoord en de wifi -naam en het wachtwoord. Laten we eens kijken waar u die instellingen kunt vinden.
Hoe wijzigt u het Telstra Admin -wachtwoord?
Deze specifieke wijziging in de instellingen zal voorkomen dat iedereen toegang heeft tot het routerbeheerderdashboard zonder uw toestemming. Zoals je al kon zien, zijn de admin -inloggegevens vrij eenvoudig en kunnen ze vrij gemakkelijk worden geraden of gevonden. Dus hier is hoe u deze instellingen kunt vinden.
1. Log in op uw Telstra -router.
2. Klik op het tabblad Geavanceerd bovenaan.
3. Klik nu in het menu in de linkerkant op administratie en vervolgens op het wachtwoord ingesteld.
4. Voltooi nu de vereiste velden:
Oud wachtwoord - Voer hier het oude admin -wachtwoord in
Wachtwoord instellen - Voer hier het nieuwe admin -wachtwoord in
Herhaal nieuw wachtwoord - Typ het nieuwe beheerderswachtwoord opnieuw. Kopieer/plak het niet.
5. Klik op de knop Toepassen om het nieuwe admin -wachtwoord op te slaan.
Opmerking: wanneer u het nieuwe admin -wachtwoord opslaat, zorg er dan voor dat het ergens wordt geschreven voor verder gebruik. Als u het vergeet, moet u de router opnieuw instellen naar de fabrieksinstellingen en vervolgens inloggen met de standaardaanmeldingsgegevens en de router vanaf het begin instellen.
Hoe wijzigt u de Telstra WiFi -naam en het wachtwoord?
Het draadloze wachtwoord van tijd tot tijd wijzigen wordt sterk aanbevolen. Tegelijkertijd is het wijzigen van de netwerknaam iets dat u wilt doen om deze persoonlijker of zakelijk te maken. Deze instellingen kunnen eenvoudig worden gewijzigd en hier kunt u ze vinden.
1. Toegang tot de Telstra -routerinstellingen.
2. Klik op het tabblad Basis in het horizontale menu.
3. Klik daarna op draadloos in het menu links. De pagina met draadloze instellingen biedt de opties voor zowel de 2.4- als 5 GHz -netwerken.
4. In het veld Naam (SSID) verwijdert u de oude netwerknaam en typt u de nieuwe.
5. Selecteer in het gedeelte Beveiligingsopties WPA2-PSK (AES) .
6. Verwijder in de wachtwoord (netwerktoets) het oude draadloze wachtwoord en voer de nieuwe in.
7. Onder dit gedeelte staan de instellingen van 5 GHz, dus breng dezelfde wijzigingen aan als hierboven. U kunt hetzelfde wifi -wachtwoord gebruiken, maar zorg ervoor dat u voor elk een andere netwerknaam gebruikt.
8. Klik aan het einde op de knop Toepassen en sluit uw apparaat aan op het nieuwe draadloze netwerk met het nieuwe wifi -wachtwoord.
Opmerking: vergeet niet het WiFi -wachtwoord bij te werken op de andere draadloze apparaten die u gebruikt.
Aanbevolen lezen:
- Hoe Telstra Internet annuleren? (Een korte gids)
- Wat is Fon Wi-Fi? (Alles wat u moet weten over Fon Wi-Fi)
- Wat is een groepsrotatie -interval? (WPA Group Key Rotation uitgelegd)
Laatste woorden
We hopen dat dit artikel u heeft geholpen met succes toegang te krijgen tot het Telstra Router Admin Dashboard. Daarna is het wijzigen van het beheerderswachtwoord en de draadloze instellingen vrij eenvoudig en alleen deze twee wijzigingen maken uw netwerk veiliger .
Er zijn ook enkele andere beveiligingsopties, zoals het inschakelen van MAC -filtering, het inschakelen van de geïntegreerde firewall, het maken van een apart netwerk voor uw gasten, het wijzigen van het standaard IP -adres, het verbergen van de SSID en nog wat. Elk van deze wijzigingen moet een extra beveiligingslaag aan uw netwerk toevoegen, zodat u zich geen zorgen hoeft te maken over de beveiliging van uw verbinding en persoonlijke bestanden en gegevens.
