Apple -routers zijn een geweldige investering voor uw thuisnetwerk. Ze zien er niet alleen geweldig uit, maar ze bieden ook topprestaties en beveiligingsfuncties. In deze handleiding loop je goed door de stappen die nodig zijn om in te loggen bij je Apple -router en het meeste uit de mogelijkheden te halen. Blijf lezen om te beginnen!
Wat je nodig hebt:
- Luchthavenhulpprogramma
- Windows -pc of laptop
- Netwerkverbinding via WiFi of de netwerkkabel
Hoe log je in op Apple Router?
De pagina Apple Router -instellingen is anders toegankelijk dan in andere routers. Terwijl de andere routers een webgebaseerd hulpprogramma gebruiken, gebruiken Apple-routers het hulpprogramma voor de luchthaven. Als u echter bekend bent met de webgebaseerde interface .
Stap 1 - Download en installeer het luchthavenhulpprogramma
Het eerste wat u nu moet doen, is het luchthavenhulpprogramma downloaden en installeren op uw machine met Windows Power. Ga naar de Apple -website en download de software vanaf daar .
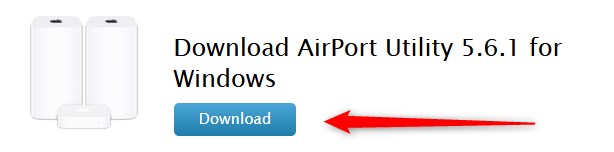
Nadat u het hebt gedownload, dubbelklik op het bestand en volg de instructies. Wanneer de installatie is voltooid, moet u het pictogram Airport Utility op het bureaublad zien.
Stap 2 - Lanceer het hulpprogramma van de luchthaven
Dubbelklik op het pictogram en het hulpprogramma van de luchthaven wordt gelanceerd. In het nieuwe venster aan de linkerkant zou u uw Apple Airport -router moeten zien. Als u het niet ziet, klikt u op de knop Ressen .
Selecteer uw Apple Router aan de rechterkant. U ziet de gegevens over de luchthavenrouter, zoals de naam, het IP -adres en de luchthaven -ID.
Klik op de knop Doorgaan rechtsonder om de routerinstellingen te wijzigen .
Stap 3 - Voer het Apple Router Admin -wachtwoord in
Op dit moment wordt u gevraagd om het beheerderswachtwoord in te voeren. Voor de meeste luchthavenapparaten is het standaardwachtwoord openbaar .
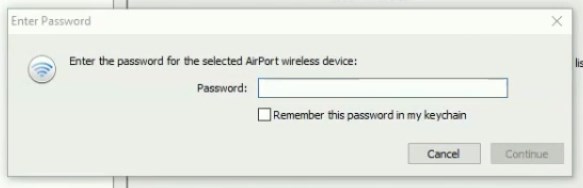
Als je het niet hebt gewijzigd voordat je die kunt gebruiken. Als u of iemand anders dit echter heeft gewijzigd, moet u het aangepaste beheerderswachtwoord gebruiken.
Wanneer u het beheerderswachtwoord invoert, klikt u op de knop Doorgaan .
Stap 4 - U kunt de huidige Apple Airport -configuratie wijzigen
Nu heb je volledige controle over de Apple Airport Router -instellingen. Je kunt het echter beheren, je vindt het leuk. Het hulpprogramma voor luchthavens biedt opties om veel verschillende instellingen te wijzigen. Maar eerst moet u op het gewenste pictogram klikken (luchthaven, internet, printers, schijven en geavanceerd). Wanneer u een van de pictogrammen selecteert, wordt een set tabbladen geopend om extra instellingen te onthullen.
Hoe wijzigt u de Apple WiFi -naam en het wachtwoord?
Als u bijvoorbeeld de WiFi -naam en het wachtwoord van de Apple Router wilt wijzigen, kunt u op het pictogram Airport klikken en vervolgens op de tabbladen het tabblad Draadloze selecteren.
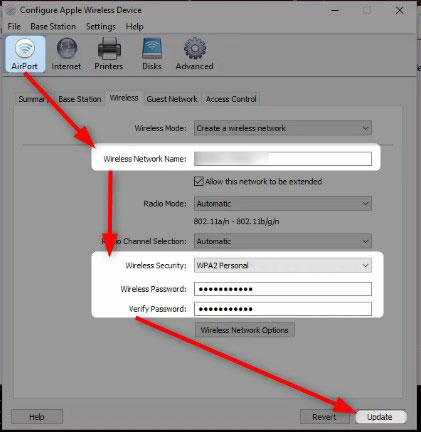
Daar kunt u de nieuwe wifi -naam invoeren in het veld Wireless Network Name .
Onder dat veld Zoek de vervolgkeuzelijst Wireless Security Selecteer WPA2-Personal .
En typ ten slotte het draadloze wachtwoord in het draadloze wachtwoord en verifieer wachtwoordvelden .
Klik op de knop Update en u bent klaar. Nu moet u uw draadloze apparaten opnieuw opnieuw verbinden met het nieuwe wifi -netwerk met behulp van het nieuwe draadloze wachtwoord .
Opmerking: voordat u een nieuw draadloos wachtwoord instelt, is het goed om er een te maken die sterk en uniek is. Vermijd zwakke en gepersonaliseerde wachtwoorden. Als u bijvoorbeeld het wachtwoord 10-12 tekens lang maakt en u een combinatie van kleine en hoofdletters, speciale tekens en cijfers gebruikt, is het wachtwoord super sterk. Het zal eigenlijk een leven lang duren als iemand het probeert te kraken.
Airport Utility detecteert mijn router niet: wat te doen?
In sommige situaties wanneer u het luchthavenhulpprogramma op uw Windows-pc lanceert, verschijnt de router niet op de linkervenster.
Het eerste wat u moet doen, is naar bestanden gaan en vervolgens op Rescan klikken. Als dit niet helpt, probeer dan het volgende;
1. Controleer of uw apparaat is aangesloten op het draadloze netwerk. Als u het niet is, kunt u proberen verbinding te maken met de router met behulp van een Ethernet -kabel . Na die lancering van het luchthavenhulpprogramma en het netwerk van het netwerk.
2. Start de appelrouter opnieuw op. Dit is een eenvoudige en snelle oplossing die bijna onmiddellijk resultaten geeft. Koppel eenvoudig de Apple Router -stroomkabel uit de elektrische stopcontact. Laat het gedurende 15-30 seconden losgekoppeld en sluit het netsnoer vervolgens terug in de elektrische stopcontact. Wanneer de router opstart en stabiliseert, lanceer je het hulpprogramma van de luchthaven opnieuw en kijk je of de router verschijnt.
3. Reset de router naar fabrieksinstellingen . Dit is vaak de laatste oplossing die we aanbevelen, maar nadat u alles hebt geprobeerd, is dit de enige die over is. U moet weten dat u, na het resetten van de luchthavenrouter naar fabrieksinstellingen, het netwerk helemaal opnieuw moet configureren en instellen.
Laatste woorden
Hoewel Apple-routers geen webgebaseerd hulpprogramma gebruiken waarmee de gebruiker de routerinstellingen eenvoudig kan wijzigen , doet het hulpprogramma voor luchthavens behoorlijk goed werk. De interface is zeer goed gestructureerd en u vindt eenvoudig alle instellingen die u wilt wijzigen. Dus als u het beheerderswachtwoord wilt wijzigen, of als u een afzonderlijk gastnetwerk voor uw bezoekers wilt instellen, vindt u deze instellingen binnen enkele seconden.
