Zij het voor vrije tijd of werk; Langzaam internet dempt altijd de ervaring tijdens het gebruik van internet. Zelfs de kalmste mensen kunnen hun cool verliezen als hun internetverbinding blijft vallen of het zou niet werken. Wanneer uw Roku geen stabiele verbinding heeft met uw wifi , kunnen verschillende problemen de oorzaak zijn.
Dit artikel biedt verschillende oplossingen en waarschijnlijke oorzaken, zodat u niet opnieuw dezelfde ervaring hoeft te doorlopen. De antwoorden variëren van eenvoudige oplossingen tot meer gecompliceerde instellingenaanpassingen.

Voordat u iets verandert
Om basis- en voor de hand liggende oorzaken zoals beschadigde componenten uit te sluiten, voert u een basiscontrole van al uw apparatuur uit.
Zorg ervoor dat de stroom- en ethernetkoorden stevig zijn in hun respectieve havens. Controleer tijdens het erop om ernstige schade die een probleem kan zijn.
Let op de hardware voor schade, vooral in de verbindingspoorten. Nadat je vaststelt dat alles is zoals het zou moeten zijn, ga je verder met de andere fixes.
De ROKU -software is intelligent en zal u onmiddellijk op de hoogte stellen van eventuele verbindingsverschillen. Controleer daarom altijd wat de melding zegt.
Druk daarom op het tabblad Start naar links en scrol naar de instellingen om uw verbindingsstatus te controleren.
Ga vervolgens vanuit de instellingen naar het netwerk en bekijk de verbindingsgegevens op de pagina Over.
Als alternatief kunt u het Check Connection Tool gebruiken om uw verbinding te testen. Als uw verbindingsinformatie niet opduikt, betekent dit dat u geen verbinding hebt.
Na het uitvoeren van de verbindingstest betekent een rode X dat uw apparaat geen verbinding kan maken met het draadloze netwerk.
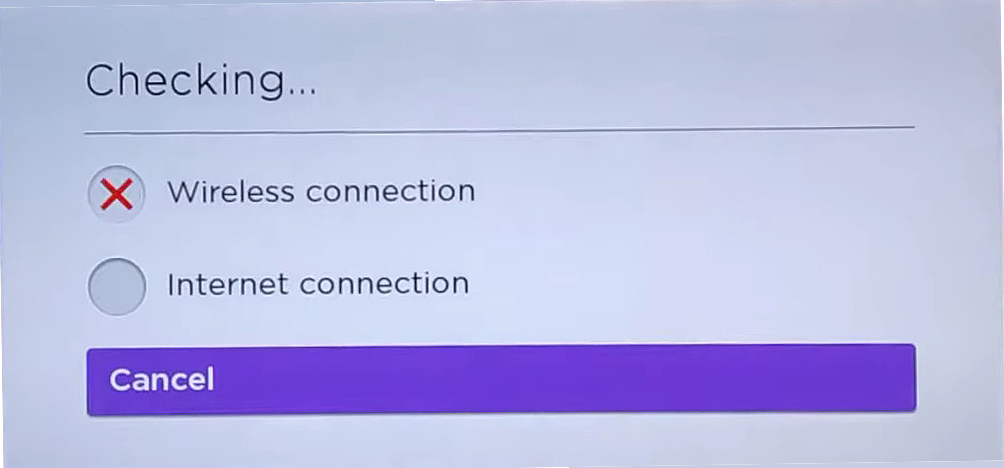
Verplaats uw apparaat
Bevestig dat uw Roku-apparaat dicht genoeg bij de Wi-Fi-bron is als een tegenmaatregel. Wi-Fi-verbindingen kunnen alleen zo ver gaan; Daarom is afstand een dicterende factor bij het vinden van uw apparaten.
Als verhuizing geen optie is, kunt u een Wi-Fi-extender krijgen om meer uitgebreide netwerkdekking in uw huis te hebben. Een extender is in wezen praktischer voor huizen op meerdere verdiepingen.
Schakel netwerkpings uit
Netwerk pings van uw Roku -apparaat naar de router kunnen de router overweldigen voor zover deze niet verbinding maakt of blijft vallen. Het uitschakelen van ping -instellingen kan ook voorkomen dat valse antwoorden van de router in geval van een DDoS -aanval, waardoor de beveiliging wordt verbeterd.
Druk vijf keer op de startknop op uw afstandsbediening om netwerkpings uit te schakelen. Na, druk op snel vooruit> Play> terugspoelen> Spelen> snel vooruit in die exacte volgorde. De volgorde moet de geheime systeeminstellingen ertoe aanzetten op uw scherm te verschijnen.
Als ze het geheime menu niet aanzetten, herhaal de stappen hierboven zorgvuldig.
Selecteer vervolgens systeembewerkingen en kies Netwerkpings uitschakelen. Herhaal de bovenstaande stappen een paar keer om de bovenstaande stappen te herhalen en schakelt de ping -instellingen van ingeschakeld naar uitgeschakeld. Start uw Roku -apparaat opnieuw elke keer dat u deze wijzigingen aanbrengt.
Hoe u netwerkpings op Roku kunt uitschakelen
Start uw apparaat opnieuw op
Door uw ROKU -apparaat opnieuw te starten, kan het nieuwe instellingen initiëren en softwareproblemen snel oplossen.
Volg de onderstaande procedure om uw apparaat opnieuw op te starten.
Ga naar het instellingenmenu en scrol naar beneden naar het systeem op het startscherm.
Selecteer Systeem en scrol naar beneden naar System Restart, en deze wordt automatisch opnieuw gestart.
U kunt ook proberen uw router en uw modem opnieuw op te starten .
Schakel DHCP -server in
Als u uw Roku draadloos probeert te verbinden en u de verbinding niet kunt tot stand brengen, ongeacht hoe vaak u het probeert, controleer dan de DHCP -instellingen op uw router.
Het Dynamic Host Configuration Protocol (DHCP) zorgt ervoor dat uw ROKU-apparaat (en elk ander apparaat verbonden met Wi-Fi) een IP-adres krijgt. Wanneer u de DHCP -instellingen op uw router uitschakelt, belemmert het de verbinding omdat uw draadloze apparaat leest als een statische configuratie die de verbinding voorkomt. De DHCP -server moet worden ingeschakeld .
Deze stap is essentieel omdat het draadloze ROKU -apparaat NETMASK- en IP -adressen niet handmatig kan configureren.
De procedure voor het wijzigen van deze instelling verschilt enigszins van apparaat tot apparaat. U kunt de algemene procedure hieronder gebruiken om uw router te configureren. Raadpleeg echter uw serviceprovider of routers Instructiehandleiding als deze niet met uw router werkt.
Log eerst in op uw routerbeheerpagina met behulp van de gebruikersnaam en het wachtwoord op de achterkant van de router als referenties.
Ga vervolgens naar het tabblad Instellingen en controleer ofwel onder geavanceerde instellingen, instellingen instellingen of lokaal netwerk. De naam voor het specifieke tabblad kan verschillen, afhankelijk van het routermodel.
Probeer een ander netwerk
Probeer een ander netwerk en kijk of het verbinding maakt. Op deze manier zul je de oorzakende agent beperken. Neem contact op met de klantenservice om het problematische netwerk te controleren als een ander netwerk werkt. U kunt ook diagnostische controles uitvoeren op de verbindingsrouter en modem.
Bevestig ook dat u ook de juiste inloggegevens gebruikt en onthoud dat wachtwoorden altijd gevoelig zijn.
Gebruik een bekabelde verbinding
Als uw ROKU -apparaat een Ethernet -verbinding mogelijk maakt, overweeg dan om deze als alternatief te gebruiken. Als de bekabelde verbinding niet werkt , is het probleem waarschijnlijk bij uw apparatuur of serviceprovider.
Sluit een Ethernet -kabel aan van uw ROKU -apparaat met de modem/router om over te schakelen naar een bekabelde verbinding.
Daarna, op uw externe druk op Home> Instellingen> Netwerk> Verbinding instellen.
Selecteer de optie Bewaarde verbindingen en uw ROKU -apparaat moet automatisch verbinding maken met internet.
Vrij een bandbreedte
Een mogelijke oorzaak voor uw verbindingsprobleem kan zijn dat het aantal apparaten dat op een bepaald draadloos toegangspunt vertrouwt te groot is geworden. Sommige draadloze routers beperken hoeveel apparaten ze tegelijk kunnen ondersteunen. Langzame internetsnelheden kunnen ook te kleine bandbreedte hebben om te delen met alle apparaten.
Controleer uw verbindingspakket om ervoor te zorgen dat u voldoende, betrouwbare snelheden heeft om uw apparaten te ondersteunen.
Controleer op externe interferentie
De kans is groot dat de router niet uw enige draadloze apparaat is. Andere apparaten zoals de magnetron kunnen ook de connectiviteit beïnvloeden, omdat ze frequentiesnelheden delen met de meeste elektronische apparaten voor thuis.
Schakel andere onnodige draadloze verbindingen uit en probeer opnieuw verbinding te maken. Schakel ook magnetrons, babyfonitors en andere elektronische apparaten uit die interferentie kunnen veroorzaken en proberen verbinding te maken met uw draadloze netwerk.
Fabrieksinstellingen
Wanhopige tijden vragen om wanhopige maatregelen. Een fabrieksreset kan uw laatste redmiddel zijn als geen van deze oplossingen werkt. Het zou eerdere instellingen wissen en hopelijk alle bugs verwijderen die uw verbinding belemmeren.
Klik voor een fabrieksreset op Instellingen vanaf de startpagina van uw ROKU -apparaat.
Vervolgens systemen> geavanceerde systeeminstellingen en selecteer de fabrieksreset.
Laatste gedachten
Gezien het feit dat de Roku -apparaten een uniforme gebruikersinterface op al hun apparaten hebben, moet het relatief eenvoudig zijn om de instellingen aan u aan te passen. Hopelijk heeft ons artikel u geholpen een oplossing te vinden die voor u werkt. Als ze falen, probeer dan je geluk om een menselijke technicus te krijgen van de klantenservice van Roku .
