Als u hier op zoek bent naar de oplossing voor de foutmelding van deze titel, bent u op de juiste plaats. U kunt dit lezen om vergelijkbare foutmeldingen op te lossen, zoals:
- DHCP is niet ingeschakeld voor Ethernet
- DHCP is niet ingeschakeld voor de verbinding tussen de lokale omgeving
Dus je hebt problemen ondervonden die verbinding maken met internet, je hebt op de probleemoplosser van het netwerk geklikt en het gaf je dat DHCP niet is ingeschakeld voor wifi -bericht? Maak je geen zorgen. Het is vaak te repareren, en je kunt het zelf met minimale inspanning en in korte tijd.
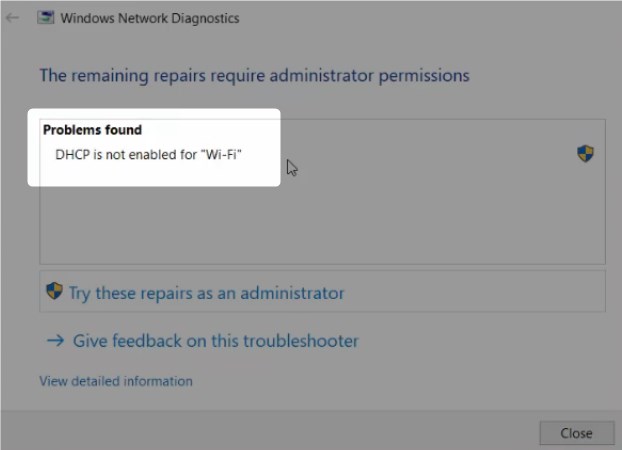
Wat is DHCP, en waarom heb je het nodig?
DHCP staat voor Dynamic Host Configuration Protocol. Simpel gezegd, het is een protocol dat wordt gebruikt door de DHCP -server (in dit geval uw router) om een dynamisch IP -adres toe te wijzen voor elk apparaat dat u aansluit op de router. Omdat elk apparaat het IP -adres (en andere configuraties) nodig heeft om te communiceren met de rest van het netwerk en internet, als DHCP is uitgeschakeld, krijgt uw computer geen IP -adres en kunt u niet online gaan.
(Om eerlijk te zijn, er is een manier om online te gaan door IP -adressen handmatig toe te wijzen aan elk apparaat, samen met de andere instellingen, maar dit is een onderwerp voor een ander artikel).
Als u meer wilt weten over DHCP, wat het doet en hoe het werkt, kijk dan op deze YouTube -video. Het verklaart de basis op een visuele manier en eenvoudige taal:
Hoe DHCP inschakelen?
De meest duidelijke oorzaak voor uitgeschakelde DHCP is onjuiste wifi-adapterinstellingen . Volg deze stappen om die instellingen te wijzigen:
- Zoek het pictogram internet/netwerkstatus op de rechteronderhoek van het bureaublad en klik er met de rechtermuisknop op.
- Klik op Open Network en Sharing Center .
- Zoek in het centrale gedeelte van het scherm de optie Wijzigadapter instellingen en klik er vervolgens op.
- Zoek uw draadloze netwerkverbinding. Klik er met de rechtermuisknop op en kies eigenschappen .
- Navigeer naar Internet Protocol versie 4 (TCP/IPv4) en dubbelklik erop.
- Vink het vakje vervolgens aan om automatisch een IP -adres te verkrijgen.
- Vink het vakje vervolgens aan om automatisch DNS -serveradres te verkrijgen .
- Klik op OK om de wijzigingen te bevestigen. Je bent nu terug naar het wifi-eigenschappenvenster.
- Klik op OK om de wijzigingen op te slaan.
Start nu uw pc opnieuw op en kijk of de wijziging van Wi-Fi Network-adapterinstellingen het probleem heeft opgelost. Zo niet, ga dan naar de volgende oplossing.
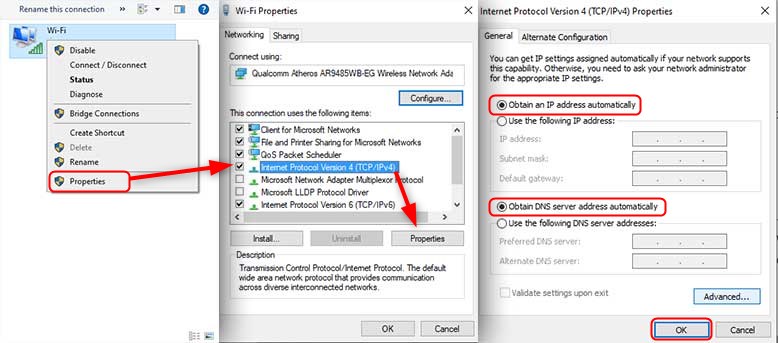
DHCP -client kan worden uitgeschakeld
Als u nog steeds hetzelfde probleem ondervindt na het aanpassen van de Wi-Fi Network-adapterinstellingen, kan uw DHCP-client worden uitgeschakeld. DHCP -client is een programma die verantwoordelijk is voor het aanvragen van het IP -adres en andere parameters van de DHCP -server. Om het in te schakelen, doe het volgende:
- Start de run -app door op het Windows -logo R. te drukken.
- Typ services.msc in de run -app en druk op Enter .
- Scroll door de lijst met services om DHCP-client te vinden en dubbelklik erop.
- Stel het opstarttype in op automatisch .
- Klik op Toepassen en vervolgens OK om de wijzigingen op te slaan.
Wanneer u deze stappen voltooit, start u de computer opnieuw op en kijkt u of het probleem is verdwenen. Als u nog steeds niet online kunt gaan met dezelfde foutmelding , laten we iets anders proberen.
Windows Firewall kan DHCP blokkeren
Microsoft Firewall is een applicatie die de gegevens filtert die in en uit uw computer komen. Het is verantwoordelijk voor de beveiliging en de firewall kan de DHCP -client blokkeren, waardoor deze effectief wordt voorkomen dat deze met de server communiceert. Als dit het geval is, moet u de Windows -firewall openen en de DHCP -client handmatig toevoegen aan de lijst van de toepassingen die mogen verzenden en ontvangen.
Schakel eerst de firewall uit om te zien zal het het probleem oplossen:
- Typ CPL in de zoekbalk aan de onderkant van het bureaublad
- Klik met de linkerkant op het bedieningspaneel
- Klik met de linkerklick op systeem en beveiliging
- Klik links op Windows Defender Firewall
- Klik met de linkerklik op Windows Defender Firewal l.
- Zoek draai Windows Firewall aan of uit aan de linkerkant van het venster en klik er met de linkerkant op.
- Selecteer Windows Firewall uitschakelen.
Controleer of dit het probleem heeft opgelost. Als dit het geval was, moet u doen wat we eerder hebben genoemd en DHCP -client toevoegen aan de lijst met de applicaties die via de Windows -firewall kunnen communiceren door de volgende stappen te volgen. Als de firewall niet degene is die de problemen veroorzaakt, sla dan over naar de volgende oplossing.
- Open het startmenu en klik met de linkerklaar op het pictogram Instellingen.
- Klik op de linkerklick op zoekopdracht en typ firewall . Selecteer Firewall uit de zoekresultaten.
- Klik op de linkerklick op een app of functie toestaan via Windows Firewall aan de linkerkant.
- Toegestane apps -venster wordt geopend. Klik op de linkerklik op wijzigingsinstellingen.
- Scroll totdat u de DHCP -service vindt en vink het vak ernaast aan.
De DHCP -client zou nu via de firewall moeten kunnen communiceren en de instellingen van de server kunnen aanvragen/ontvangen.
Aanbevolen lezen:
- Hoe verander je het NAT -type op pc? Uitgelegd
- Hoe UPNP op router inschakelen?
- Hoe het PS4 NAT -type faalde mislukt?
Wat kan DHCP nog meer blokkeren?
Er zijn nog een paar dingen die de DHCP kunnen blokkeren. Als u antivirussoftware van derden gebruikt, probeer het dan uit te schakelen om te zien dat het een verschil maakt. Antivirus -software kan soms proberen zijn werk iets te goed te doen door een eigen firewall op te zetten, waardoor sommige apps Windows Firewall effectief kunnen blokkeren.
Een andere mogelijke oorzaak kan slechte Wi-Fi Network Adapter-stuurprogramma's zijn. Bestuurders zijn kleine programma's die communicatie tussen een specifiek apparaat en de rest van het systeem mogelijk maken. Probeer ze opnieuw te installeren met up-to-date stuurprogramma's die u downloadt met behulp van een andere computer dan een fabrikantwebsite of andere vertrouwde bron.
Een van deze fixes zou je weer op het goede spoor moeten brengen.
Als geen van de bovenstaande werkte, overweeg dan om de computer naar de service te brengen. Er kan een hardwareprobleem zijn dat u niet zelf kunt oplossen.
