Boş zaman veya iş için olsun; Yavaş İnternet, interneti kullanırken her zaman deneyimleri azaltır. İnternet bağlantıları düşmeye devam ederse veya işe yaramazsa, en sakin insanlar bile serinlerini kaybedebilirler. Roku'nuzun Wi-Fi'nizle istikrarlı bir bağlantısı olmadığında , neden olabilir.
Bu makale çeşitli çözümler ve olası nedenler sağlayacaktır, bu nedenle aynı deneyimi tekrar gözden geçirmeniz gerekmez. Cevaplar kolay düzeltmelerden daha karmaşık ayar ayarlarına kadar değişir.

Hiçbir şeyi değiştirmeden önce
Hasarlı bileşenler gibi temel ve bariz nedenleri ekarte etmek için tüm ekipmanlarınızın temel bir kontrolünü gerçekleştirin.
Güç ve Ethernet kordonlarının ilgili bağlantı noktalarında sağlam olduğundan emin olun. Bu halde, bir sorun olabilecek ciddi hasarları kontrol edin.
Özellikle bağlantı bağlantı noktalarında herhangi bir hasar için donanımı gözlemleyin. Her şeyin olması gerektiği gibi olduğunu tespit ettikten sonra, diğer düzeltmelere geçin.
Roku yazılımı akıllıdır ve herhangi bir bağlantı eşitsizliği için hemen sizi bilgilendirecektir. Bu nedenle, her zaman bildirimin ne dediğini kontrol edin.
Bu nedenle, Ana Sayfa sekmesinden, bağlantı durumunuzu kontrol etmek için sola ve ayarlara kaydırın.
Ardından, ayarlardan ağa gidin ve yaklaşık sayfadaki bağlantı ayrıntılarını görün.
Alternatif olarak, bağlantınızı test etmek için bağlantı bağlantısı aracını kullanabilirsiniz. Bağlantı bilgileriniz ortaya çıkmazsa, bağlantınız olmadığı anlamına gelir.
Bağlantı testini çalıştırdıktan sonra, kırmızı x, cihazınızın kablosuz ağa bağlanamayacağı anlamına gelir.
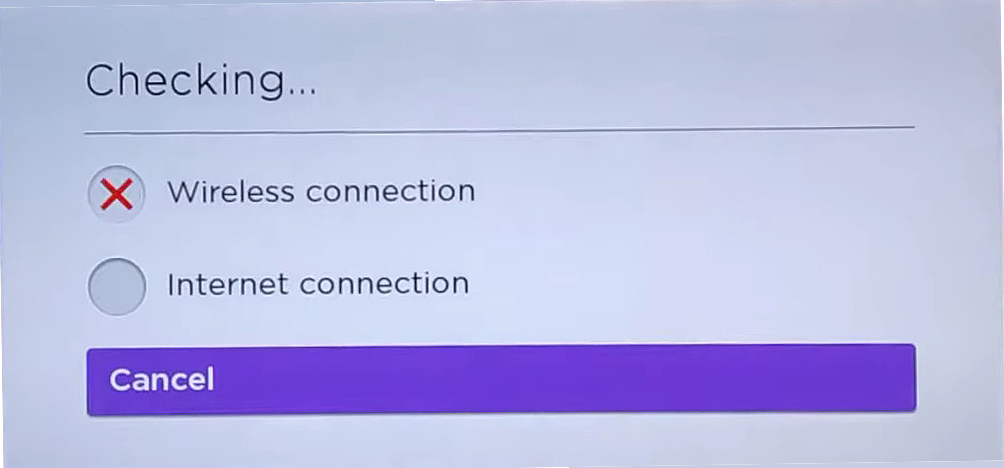
Cihazınızı hareket ettirin
Roku cihazınızın bir karşı önlem olarak Wi-Fi kaynağına yeterince yakın olduğunu onaylayın. Wi-Fi bağlantıları sadece şimdiye kadar gidebilir; Bu nedenle mesafe, cihazlarınızı bulmada dikte edici bir faktördür.
Yer değiştirme bir seçenek değilse, evinizde daha kapsamlı ağ kapsamına sahip olmak için bir Wi-Fi Extender'ı alabilirsiniz . Bir genişletici aslında çok katlı evler için daha pratiktir.
Ağ Pinglerini Devre Dışı Bırak
Roku cihazınızdan yönlendiriciye ağ pingleri, bağlanmadığı veya düşmeye devam ettiği ölçüde yönlendiriciyi bunaltır. Ping ayarlarının devre dışı bırakılması, bir DDOS saldırısı durumunda yönlendiriciden yanlış yanıtları önleyerek güvenliği artırabilir.
Ağ pinglerini devre dışı bırakmak için beş kez uzaktan kumandanızdaki Ana Sayfa düğmesine basın. Sonra, hızlı ileri> Oynat> Yeniden Geri Sarma> Play> tuşuna basın. Sıra, gizli sistem ayarlarının ekranınızda görünmesini sağlamalıdır.
Gizli menüyü istemezlerse, yukarıdaki adımları dikkatlice tekrarlayın.
Ardından, sistem işlemlerini seçin ve ağ pinglerini devre dışı bırakmayı seçin. Emin olmak için, yukarıdaki adımları birkaç kez tekrarlayın, ping ayarlarını etkinleştirilebilirden devre dışı bırakın. Bu değişiklikleri her yaptığınızda Roku cihazınızı yeniden başlatın.
Roku'da ağ pinglerini nasıl devre dışı bırakılır
Cihazınızı yeniden başlatın
Roku cihazınızı yeniden başlatma, yeni ayarlar başlatmasını ve yazılım sorunlarını hızlı bir şekilde düzeltmesini sağlar.
Cihazınızı yeniden başlatmak için aşağıdaki prosedürü izleyin.
Ayarlar menüsüne gidin ve ana ekranda sisteme gidin.
Sistemi seçin ve sistem yeniden başlatmak için aşağı kaydırın, otomatik olarak yeniden başlatılacaktır.
Ayrıca yönlendiricinizi ve modeminizi yeniden başlatmayı da deneyebilirsiniz.
DHCP sunucusunu etkinleştir
Roku'nuzu kablosuz olarak bağlamaya çalışıyorsanız ve kaç kez denediğinize bakılmaksızın bağlantıyı kuramıyorsanız, yönlendiricinizdeki DHCP ayarlarını kontrol edin.
Dinamik Ana Bilgisayar Yapılandırma Protokolü (DHCP), Roku cihazınızın (ve Wi-Fi'ye bağlı diğer her cihazın) bir IP adresi almasını sağlar. Yönlendiricinizdeki DHCP ayarlarını devre dışı bıraktığınızda, bağlantıyı önleyen statik bir yapılandırma olarak okuyacağından bağlantıyı engeller. DHCP sunucusunun etkinleştirilmesi gerekir .
Kablosuz Roku aygıtı netmask ve IP adreslerini manuel olarak yapılandıramadığından bu adım önemlidir.
Bu ayarı değiştirme prosedürü cihazdan cihaza biraz farklıdır. Yönlendiricinizi yapılandırmak için aşağıdaki battaniye prosedürünü kullanabilirsiniz. Ancak, yönlendiricinizle çalışmıyorsa servis sağlayıcınıza veya yönlendirici talimat kılavuzuna danışın.
İlk olarak, yönlendiricinin arkasındaki kullanıcı adı ve parolayı kimlik bilgileri olarak kullanarak yönlendirici yönetici sayfanıza giriş yapın .
Ardından Ayarlar sekmesine geçin ve gelişmiş ayarlar, kurulum ayarları veya yerel ağ altında kontrol edin. Belirli bir sekmenin adı, yönlendirici modeline bağlı olarak farklılık gösterebilir.
Farklı bir ağ deneyin
Farklı bir ağ deneyin ve bağlanıp bağlanmayacağını görün. Bu şekilde, neden olan ajanı daraltacaksınız. Farklı bir ağ çalışırsa sorunlu ağı kontrol etmek için Müşteri Desteği ile iletişime geçin. Bağlantı yönlendiricisi ve modeminde teşhis kontrolleri de çalıştırabilirsiniz.
Bu halde, doğru giriş kimlik bilgilerini kullandığınızı da onaylayın ve şifrelerin her zaman büyük / küçük harfe duyarlı olduğunu unutmayın.
Kablolu bir bağlantı kullanın
Roku cihazınız bir Ethernet bağlantısına izin veriyorsa, onu alternatif olarak kullanmayı düşünün. Kablolu bağlantı işe yaramazsa , sorun muhtemelen ekipmanınız veya servis sağlayıcınız içindir.
Kablolu bir bağlantıya geçmek için Roku cihazınızdan bir Ethernet kablosunu modem/yönlendiriciye bağlayın .
Sonra, uzaktan tuşta Ana Sayfa> Ayarlar> Ağ> Bağlantıyı Kurun.
Kablolu bağlantı seçeneğini seçin, Roku cihazınız otomatik olarak İnternet'e bağlanmalıdır.
Bant genişliğini serbest bırakın
Bağlantı sorununuz için olası bir neden, belirli bir kablosuz erişim noktasına dayanan cihaz sayısının çok büyük olması olabilir. Bazı kablosuz yönlendiriciler bir seferde kaç cihazı destekleyebileceklerini sınırlar. Yavaş internet hızları, tüm cihazlar arasında paylaşmak için çok az bant genişliğine sahip olabilir.
Cihazlarınızı desteklemek için yeterli ve güvenilir hızlara sahip olduğunuzdan emin olmak için bağlantı paketinizi kontrol edin.
Harici parazit olup olmadığını kontrol edin
Şans, yönlendiricinin tek kablosuz cihazınız olmadığıdır. Mikrodalga gibi diğer cihazlar, çoğu ev elektronik cihazıyla frekans oranlarını paylaştıkları için bağlantıyı da etkileyebilir.
Diğer gereksiz kablosuz bağlantıları kapatın ve yeniden bağlanmayı deneyin. Ayrıca, mikrodalga fırınları, bebek monitörlerini ve parazite neden olabilecek diğer elektronik cihazları kapatın ve kablosuz ağınıza bağlanmayı deneyin.
Fabrika ayarları
Umutsuz zamanlar umutsuz önlemler gerektirir. Bu çözümlerin hiçbiri çalışmazsa, fabrika sıfırlama son çare olabilir. Önceki ayarları siler ve umarım bağlantınızı engelleyen hataları kaldırır.
Bir fabrika sıfırlaması için, Roku cihazınızın ana sayfasındaki ayarları tıklayın.
Ardından Sistemler> Gelişmiş Sistem Ayarları ve Fabrika Sıfırlama Sıfırlama.
Son düşünceler
Roku cihazlarının tüm cihazlarında tek tip bir kullanıcı arayüzüne sahip olduğu düşünüldüğünde, ayarları size uyacak şekilde ayarlamak nispeten kolay olmalıdır. Umarım makalemiz sizin için çalışan bir çözüm bulmanıza yardımcı oldu. Başarısız olurlarsa, Roku Müşteri Desteği'nden bir insan teknisyeni almak için şansınızı deneyin.
