Als KCOM -gebruiker heeft u mogelijk uw netwerknaam en draadloos wachtwoord willen wijzigen, of enkele andere wijzigingen aanbrengen in de routerinstellingen. Het goede is dat je dit eigenlijk zelf kunt doen, maar je moet eerst de STAPS van de KCOM -router leren.
In dit artikel gaan we uitleggen hoe u inlogt op uw KCOM -router (Technicolor of Zyxel) met behulp van een computer of een smartphone en de standaard KCOM -inloggegevens.
Dus laten we beginnen!
Wat je nodig hebt:
Hoewel de aanmelding van de KCOM -router eenvoudig en duidelijk is, moet u zeker zijn van het volgende voordat u probeert toegang te krijgen tot de routerinstellingen .
1. Krijg een apparaat om verbinding te maken met het netwerk en toegang te krijgen tot uw KCOM -routerinstellingen.
2. Sluit dat apparaat aan op het netwerk.
3. Houd de KCOM -admin -inloggegevens (Router IP -adres, gebruikersnaam en wachtwoord) klaar.
Wat zijn de standaard KCOM -routerdetails?

Als u een technicolor -router gebruikt die door KCOM wordt uitgegeven, zijn de admin -inloggegevens:
- Standaardrouter IP: 192.168.1.1
- Standaard admin -gebruikersnaam: admin
- Standaard admin -wachtwoord: admin of de toegangssleutel die op het label onder de router wordt afgedrukt.
Als u een Zyxel -router gebruikt uitgegeven door KCOM, zijn de admin -inloggegevens:
- Standaardrouter IP: 192.168.1.1
- Standaard admin -gebruikersnaam: admin
- Standaardbeheerwachtwoord: 1234
U kunt ook het label onder de router controleren. Er moeten alle standaardaanmeldingsgegevens op worden afgedrukt, zodat u ze kunt gebruiken wanneer u toegang wilt tot de KCOM -routerinstellingen. De standaardaanmeldingsgegevens zijn best handig als u de router opnieuw moet instellen naar fabrieksinstellingen .
Hoe log je in op KCOM -router?
De volgende stappen zijn bijna hetzelfde voor de Technicolor en Zyxel Router. Er is een extra stap voor de Technicolor -router, maar dat zullen we later uitleggen.
Stap 1 - Het apparaat moet worden aangesloten
Deze stap is van vitaal belang en zonder dat u niet inlogt op uw KCOM -router. U kunt kiezen of u verbinding wilt maken met uw draadloze verbinding of een bekabelde verbinding wilt gebruiken. Dit hangt ook af van het apparaat dat u gebruikt, maar het resultaat zal hetzelfde zijn. Sluit het apparaat dus gewoon aan en ga naar de volgende stap.
Stap 2 - Start uw webbrowser
Het Routers Admin Dashboard (de webgebaseerde interface) is meestal toegankelijk met een webbrowser. Het is een eenvoudige manier voor de gebruiker om toegang te krijgen tot en de routerinstellingen te beheren in een gebruiksvriendelijke omgeving. Elk van de populaire browsers die tegenwoordig worden gebruikt, zal hier prima voor zijn, hoewel sommige fabrikanten aanbevelen om alleen Edge en Chrome te gebruiken.
Stap 3 - Typ het KCOM IP -adres in de URL -balk
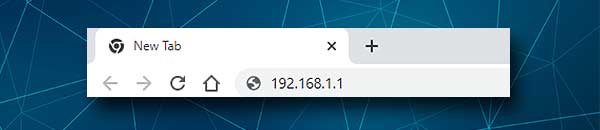
KCOM -routers gebruiken het IP -adres 192.168.1.1 als hun standaard IP. U moet dit IP in de URL -balk van de browsers typen en op Enter of Go op ingedrukt stellen. Als het IP correct is, verschijnt de inlogpagina van de router. Maar als het niet verschijnt, is het mogelijk dat de router een ander IP gebruikt of dat u het IP onjuist hebt getypt. U kunt dus het IP opnieuw typen en opnieuw controleren of het IP vinden door deze gids te volgen .
Stap 4 - Voer de KCOM -admin -inloggegevens in
Nadat u het juiste IP -adres heeft ingevoerd, wordt u gevraagd om de admin -inloggegevens te typen.
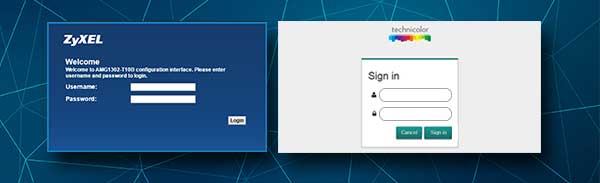
OPMERKING: gebruikers van Technicolor Router moeten op de knop Aanmelden in het scherm van het scherm klikken.
Als u deze inloggegevens niet heeft gewijzigd, kunt u het volgende gebruiken:
Voor technicolor -routes is de gebruikersnaam beheerder en het wachtwoord is ook beheerder , of u kunt de toegangssleutel typen die op het label onder de router wordt afgedrukt.
Voor Zyxel -routers is de gebruikersnaam beheerder en het wachtwoord is 1234.
Stap 5 - Begin met het beheren van de KCOM -instellingen
Als de admin -gebruikersnaam en het wachtwoord correct zijn, moet u nu het KCOM -admin -dashboard zien. Maar in het geval dat u een melding krijgt dat de gebruikersnaam of het wachtwoord onjuist is, controleert u of u ze correct hebt getypt of controleert u het label onder de router.
Als u erin geslaagd bent om met succes in te loggen, kunt u nu uw KCOM -router configureren zoals u wilt. U kunt de draadloze instellingen aanpassen, uw netwerk beveiligen , ongewenste apparaten van uw netwerk blokkeren, ouderlijk toezicht instellen om de tijd te regelen die uw kinderen online doorbrengen, en u kunt veel meer doen.
Er zijn tal van verschillende opties die uw router kan bieden, maar u kunt ze controleren nadat u toegang hebt tot de routerinstellingen . Voordat we wijzigingen aanbrengen, raden we aan om een back -up van de routerconfiguratie te maken of iemand om hulp te vragen. Aan het einde, als u de instellingen niet maakt, kunt u de router opnieuw instellen naar de fabrieksinstellingen en opnieuw beginnen.
Wat te doen als u niet kunt inloggen?
Soms mislukt het inlogproces om een of andere reden. Het goede hier is dat je er eigenlijk iets aan kunt doen. Hier zijn enkele van de meest voorkomende redenen en aanbevelingen om deze problemen aan te pakken.
De admin -inloggegevens werken niet - in dit geval moet u controleren of u ze correct hebt getypt. Ze zijn case-gevoelig en het is gemakkelijk om een fout te maken. Typ ze gewoon opnieuw en kijk wat er gebeurt. Als u niet meer kunt inloggen, controleert u het label op de router of de gebruikershandleiding en bevestigt u dat de details die we hebben verstrekt dezelfde zijn als die op het label.
Ten slotte, als u weet dat u of uw ISP de inloggegevens heeft gewijzigd en u ze nu niet kan onthouden, moet u de router opnieuw instellen naar fabrieksinstellingen. Daarna kunt u inloggen met de standaard gebruikersnaam en wachtwoord .
Het IP -adres werkt niet - controleer of u het verkeerd hebt getypt. Typ het opnieuw en kijk of de inlogpagina van de router verschijnt. Zo niet, volg deze gids om het IP -adres van de routers te vinden.
Beveiligingswaarschuwing in browser - In het geval dat uw webbrowser een beveiligingswaarschuwing weergeeft die u informeert dat de verbinding niet veilig is, klik op Geavanceerd en klik vervolgens op verder naar (uw router -IP -adres).
Aanbevolen lezen:
- Hoe een router configureren om WPA3 te gebruiken?
- Hoe houd ik ervoor dat hackers uw netwerk binnenvallen? (Bescherm uw netwerk tegen hackers)
- Hoe reset ik Wi-Fi-adapter in Windows 10? (3 manieren om het goed te doen)
- Hoe vind ik het wachtwoord van de router gebruikersnaam zonder opnieuw in te stellen? (Router -wachtwoord herstellen zonder opnieuw in te stellen)
Laatste woorden
Als u de hier beschreven stappen zorgvuldig hebt gevolgd, zijn we er zeker van dat u erin geslaagd bent om toegang te krijgen tot de KCOM -routerinstellingen met succes. Zoals u kunt zien, is het hele logineproces van KCOM -router gemakkelijk te volgen en in de meeste gevallen mogen er geen problemen zijn. Maar in het geval er op een gegeven moment een probleem is, hopen we dat de tips die we hebben verstrekt u helpen door te gaan met de inlogstappen.
