Tenker du på å endre ditt trådløse nettverksnavn? Eller kanskje du vil endre wifi -passordet ditt ? Vel, dette kan enkelt tilpasses hvis du kjenner Airtel Router -påloggingstrinnene. Og det er enda mer, når du først har fått tilgang til Airtel Router Admin Dashboard .
Kort oversikt
Følgende artikkel vil guide deg gjennom innloggingstrinnene i Airtel -ruteren . Vi bruker standard påloggingsdetaljer for det.
Når du har fått tilgang til Admin Dashboard, anbefaler vi på det sterkeste å ta noen tiltak og sikre det trådløse nettverket. De anbefalte endringene vil forhindre uautorisert tilgang til hjemmenettverket ditt og vil hjelpe deg med å lagre dine personopplysninger og båndbredde.
Men la oss først se hva du må gjøre deg klar for å gjøre påloggingsprosessen jevn og uten problemer.

Hva trenger du:
- Airtel trådløs ruter
- Datamaskin eller mobil enhet (smarttelefon eller nettbrett)
- Tilgang til hjemmenettverket (kablet eller trådløst)
- Airtel -påloggingsdetaljer (standard eller tilpasset)
Hvorfor skal du logge inn på Airtel -ruteren?
Hvis du vil administrere hjemmenettverket ditt ordentlig og sørge for at det er godt beskyttet, må du vite at alle nødvendige endringer må gjøres i ruteren Admin Dashboard. Av denne grunn må vi vite hvordan vi skal logge inn på Airtel -ruteren vår ved å bruke standard eller tilpassede påloggingsdetaljer.
I de fleste tilfeller kommer ruteren med forhåndsdefinerte innstillinger som et standard IP- og admin -brukernavn, standard WiFi -navn og passord. Dette er en sikkerhetsrisiko, og det er derfor vi anbefaler å endre disse innstillingene under oppsettet. Noen mennesker bryr seg imidlertid ikke med dette for mye, og de forlater disse innstillingene i håp om at ingen vil få tilgang til nettverket deres uten deres tillatelse.
Som vi sa før, er den første tingen å gjøre å lære å logge inn på Airtel -ruteren.
Airtel Router påloggingstrinn
Hvis du har koblet enheten din til nettverket, utarbeidet Routers IP -adresse , og admin -påloggingsdetaljene, skal det ikke være noen problemer i det hele tatt. Så la oss begynne!
Trinn 1: Koble enheten til nettverket
Vi har allerede nevnt dette i What You Need -delen, og dette er en av nøkkelfaktorene for en vellykket innlogging av Airtel -ruteren. Så avhengig av enheten din kan du enten koble til nettverket ved å bruke WiFi -passordet, eller koble enheten til ruteren ved hjelp av en Ethernet -kabel. Etter at du har opprettet denne forbindelsen, går du til neste trinn.
Trinn 2: Start nettleseren din
Vi må starte en nettleser på enheten vår hvis vi ønsker å få tilgang til ruteradministratoren . Nettleseren i dette tilfellet er bare et verktøy som lar oss se og endre ruterinnstillingene gjennom den nettbaserte GUI. Vær oppmerksom på at vi ikke trenger en aktiv og fungerende internettilgang fordi vi ikke besøker et nettsted.
Trinn 3: Skriv inn Airtel standard IP i URL -linjen
Standard Airtel Router IP -adresse er 192.168.1.1 , og du må skrive denne IP -en i nettleserens URL -linjen. Etter det, trykk Enter på tastaturet, og hvis IP -en er riktig, blir du bedt om å oppgi et brukernavn og passord.
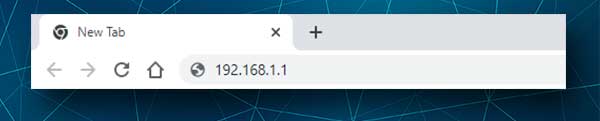
Hvis du ikke blir bedt om å oppgi ruterens påloggingsdetaljer, bør du sjekke om dette er riktig IP -adresse. Du kan finne IP -en din med smarttelefonen din .
Trinn 4: Skriv inn Airtel Router Admin -påloggingsdetaljer
Standard Airtel Router -brukernavn og passord er:
Brukernavn: Admin
Passord: Passord
Skriv inn disse påloggingsdetaljene i de aktuelle feltene og trykk innlogging.
Trinn 5: Du kan nå finjustere ruterinnstillingene
Etter at du har angitt disse innloggingsdetaljene, vil du se Airtel Router -innstillingssiden. Alle de grunnleggende og avanserte innstillingene kan endres her. Hvis du er redd for at du kan rote opp noe, kan du alltid lage en sikkerhetskopi av de nåværende ruterinnstillingene som kan gjenopprettes om nødvendig.
Enkel og effektiv ruter og nettverkssikkerhet
Som tittelen sier at følgende endringer er enkle og effektive. Dette betyr at hvem som helst kan lage dem, og de vil beskytte nettverket ditt mot uautorisert tilgang fra de fleste trusler utenfor,
Endre Airtel Admin -passordet
Etter at du har fått tilgang til Airtel -ruterinnstillingene, klikker du på vedlikehold i menyen til venstre.
Klikk deretter på passord og seksjonen der du kan endre ruteradministratorpassordet åpnes. Skriv inn påloggingsdetaljene dine i følgende felt:
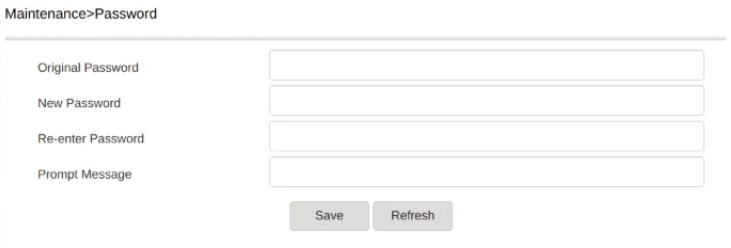
Originalpassord - Skriv inn standard eller tilpasset administratorpassord
Nytt passord - Skriv inn det nye ruteradministratorpassordet
Gå inn i passordet - skriv inn det nye administrasjonspassordet igjen for å sikre at det ikke er noen skrivefeil
Klikk på Lagre -knappen, logg ut og logg på det nye administrasjonspassordet. Fortsett å gjøre endringene etter det.
Endre Airtel WiFi -navn og passord
Etter at du har logget inn på Airtel Router Admin Dashboard, klikker du på nettverket i venstre meny.
Der vil du se to separate nettverk som må tilpasses: trådløs (2,4 GHz) og trådløs (5GHz)
Sørg for å gjøre nettverksnavnet annerledes. Du kan bruke det samme wifi -passordet på begge.

Når du for eksempel klikker på Wireless (2,4GHz), blar ned til SSID -konfigurasjonsdelen .
Nå i de aktuelle feltene kan du gjøre de nødvendige endringene.
SSID -navn - Her kan du skrive inn det nye WiFi -nettverksnavnet
Krypteringsmodus - Sørg for å velge WPA/WPA2 -personlig
WPA -krypteringsmodus - Velg TKIP/AES
WPA -tast - Her kan du oppgi det nye passordet for trådløst nettverk
Klikk på Lagre -knappen for å bekrefte og lagre endringene. Etter det må du oppdatere WiFi -passordet på enhetene dine ved å koble dem til den nye SSID.
Avsluttende ord
Det er nyttig å vite hvordan du får tilgang til og tilpasser WiFi -nettverket ditt , selv om du ikke har behov for å gjøre det ofte. Vi anbefaler deg på det sterkeste å skrive standardadministratorens påloggingsdetaljer, samt WiFi -passordet og holde disse et sted trygt for neste gang du trenger det.
I tilfelle du glemmer administratorpassordet, må du tilbakestille Airtel -ruteren til fabrikkinnstillinger, og i så fall trenger du standard påloggingsdetaljer, og du må sette opp ruteren fra begynnelsen.
