ワイヤレスネットワーク名を変更することを考えていますか?それとも、 WiFiパスワードを変更したいですか?さて、Airtelルーターのログイン手順を知っていれば、これは簡単にカスタマイズできます。 Airtel Router管理ダッシュボードにアクセスすると、さらに多くのことがあります。
簡単な概要
次の記事では、Airtelルーターのログインステップをガイドします。そのためにデフォルトのログインの詳細を使用します。
管理ダッシュボードにアクセスしたら、アクションを実行してワイヤレスネットワークを保護することを強くお勧めします。推奨される変更は、ホームネットワークへの不正アクセスを防ぎ、個人データと帯域幅を保存するのに役立ちます。
ただし、まず、ログインプロセスをスムーズにして問題なく行うために、何を準備しなければならないかを確認できます。

あなたが必要なもの:
- Airtelワイヤレスルーター
- コンピューターまたはモバイルデバイス(スマートフォンまたはタブレット)
- ホームネットワークへのアクセス(有線またはワイヤレス)
- Airtelログインの詳細(デフォルトまたはカスタム)
なぜAirtelルーターにログインする必要があるのですか?
ホームネットワークを適切に管理し、それが十分に保護されていることを確認する場合は、ルーター管理ダッシュボードで必要なすべての変更を行う必要があることを知る必要があります。このため、デフォルトまたはカスタムログインの詳細を使用して、Airtelルーターにログインする方法を知る必要があります。
ほとんどの場合、ルーターには、デフォルトのIPや管理者のユーザー名、デフォルトのWiFi名、パスワードなどの事前定義された設定が付属しています。これはセキュリティリスクであり、セットアップ中にこれらの設定を変更することをお勧めします。ただし、一部の人々はこれをあまり気にしません。彼らは、誰も許可なしに自分のネットワークにアクセスしないことを期待してこれらの設定を離れます。
前に言ったように、最初にすべきことは、 Airtelルーターへのログイン方法を学ぶことです。
Airtelルーターログイン手順
デバイスをネットワークに接続し、ルーターのIPアドレスと管理者ログインの詳細を準備した場合、まったく問題はないはずです。それで、始めましょう!
ステップ1:デバイスをネットワークに接続します
これは、必要なセクションで既に述べています。これは、Airtelルーターのログインを成功させるための重要な要素の1つです。そのため、デバイスに応じて、WiFiパスワードを使用してネットワークに接続するか、イーサネットケーブルを使用してデバイスをルーターに接続できます。この接続を作成したら、次のステップに移動します。
ステップ2:ブラウザを起動します
ルーター管理ダッシュボードにアクセスする場合は、デバイスでブラウザを起動する必要があります。この場合のWebブラウザは、WebベースのGUIを介してルーター設定を表示および変更できるツールにすぎません。いくつかのウェブサイトにアクセスしていないため、アクティブで動作するインターネットアクセスは必要ありません。
ステップ3:URLバーにAirtelデフォルトIPを入力します
デフォルトのAirtelルーターIPアドレスは192.168.1.1であり、ブラウザURLバーにこのIPを入力する必要があります。その後、キーボードのEnterを押して、IPが正しい場合は、ユーザー名とパスワードを入力するように求められます。
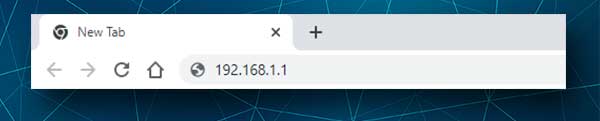
ルーターのログインの詳細を入力するように依頼された場合は、これが正しいIPアドレスであるかどうかを確認する必要があります。スマートフォンを使用してIPを見つけることができます。
ステップ4:Airtelルーター管理ログインの詳細を入力します
デフォルトのAirtelルーターのユーザー名とパスワードは次のとおりです。
ユーザー名: admin
パスワード:パスワード
適切なフィールドにこれらのログインの詳細を入力し、ログインを押します。
ステップ5:ルーターの設定を調整できるようになりました
これらのログインの詳細を入力すると、Airtelルーターの設定ページが表示されます。ここでは、すべての基本設定と高度な設定を変更できます。何かを台無しにするかもしれないと恐れている場合は、必要に応じて復元できる現在のルーター設定のバックアップをいつでも作成できます。
シンプルで効果的なルーターとネットワークセキュリティ
タイトルが言うように、次の変更はシンプルで効果的です。これは、誰でもそれらを作ることができ、ほとんどの外部の脅威からの不正アクセスからネットワークを保護することを意味します。
Airtel管理パスワードを変更します
Airtelルーターの設定にアクセスしたら、左側のメニューのメンテナンスをクリックします。
次に、パスワードをクリックすると、ルーター管理パスワードを変更できるセクションが開きます。次のフィールドにログインの詳細を入力してください。
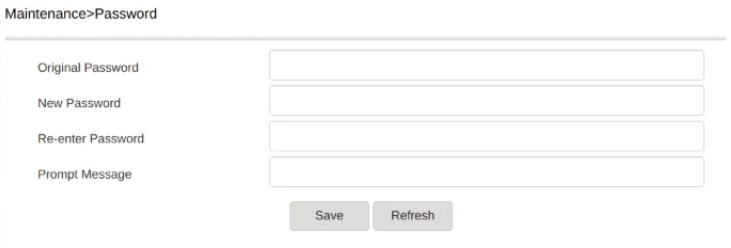
元のパスワード- デフォルトまたはカスタム管理者のパスワードを入力します
新しいパスワード- 新しいルーター管理パスワードを入力します
パスワードの再入力- 新しい管理者パスワードをもう一度入力して、タイピングエラーがないことを確認します
[保存]ボタンをクリックし、ログアウトしてから、新しい管理者パスワードでサインインします。その後、変更を続けます。
Airtel WiFiの名前とパスワードを変更します
Airtel Router管理ダッシュボードにログインしたら、左側のメニューのネットワークをクリックします。
そこには、ワイヤレス(2.4GHz)とワイヤレス(5GHz)のカスタマイズする必要がある2つの別々のネットワークが表示されます。
ネットワーク名を違うようにしてください。両方で同じWiFiパスワードを使用できます。

たとえば、ワイヤレス(2.4GHz)をクリックすると、 SSID構成セクションまでスクロールします。
これで、適切な分野で必要な変更を加えることができます。
SSID名- ここで新しいWiFiネットワーク名を入力できます
暗号化モード- WPA/WPA2 -Personalを必ず選択してください
WPA暗号化モード-TKIP/AESを選択します
WPAキー- ここで新しいワイヤレスネットワークパスワードを入力できます
[保存]ボタンをクリックして、変更を確認して保存します。その後、デバイスを新しいSSIDに接続して、デバイスのWiFiパスワードを更新する必要があります。
最後の言葉
wifiネットワークにアクセスしてカスタマイズする方法を知ることは便利ですが、頻繁に行う必要はありません。デフォルトの管理者ログインの詳細とWIFIパスワードを記述し、次に必要になるときはこれらを安全に保つことを強くお勧めします。
管理者のパスワードを忘れた場合は、Airtelルーターを工場出荷時の設定にリセットする必要があります。その場合、デフォルトのログインの詳細が必要になり、最初からルーターをセットアップする必要があります。
