Det er mange gode grunner til at du bør administrere det trådløse nettverket og unngå å bruke standardinnstillingene. Foruten den mest åpenbare nettverkssikkerheten, kan du også administrere foreldrekontrollene, gjestettverket, port -videresending og så videre.
Kort oversikt
Hvis du vil logge inn på Hathway -ruteren din, er du på rett sted. I denne artikkelen skal vi veilede deg gjennom Hathway Router -påloggingstrinnene ved å bruke standard påloggingsdetaljer. Etter at vi har fått tilgang til Admin Dashboard, vil vi vise deg to enkle og effektive endringer du bør gjøre for å gjøre det trådløse nettverket sikrere.
Men først, la oss se hva du trenger å ha før du begynner.
Hva trenger du:
- Hathway Router
- PC, nettbrett eller smarttelefon koblet til nettverket
- Standard eller tilpasset IP, brukernavn og passord for Hathway Router
Hvordan få tilgang til Hathway Router -innstillingene?
Hvis du har alt klart, kan vi fortsette med Hathway -ruteren.
Trinn 1: Forsikre deg om at enheten din er tilkoblet
Uten dette trinnet vil du ikke kunne logge inn på Hathway -ruteren din. Hvis enheten ikke er tilkoblet, vil påloggingsprosessen mislykkes i begynnelsen. Så bruk WiFi -passordet til å koble til nettverket eller koble enheten og ruteren med en Ethernet -kabel. Forresten er det alltid bedre å koble til ved hjelp av nettverkskabelen hvis enheten tillater denne typen tilkoblinger.
Trinn 2: Åpne Google Chrome
Vel, i utgangspunktet vil enhver annen nettleser du har på enheten din gjøre jobben. Nettleseren brukes til å hjelpe oss med å få tilgang til ruterinnstillingene, slik at den du allerede har.
Trinn 3: Skriv inn standardruteren IP i URL -linjen
Hathway -rutere bruker følgende IP -adresse som standard en - 192.168.0.1 eller 192.168.1.1
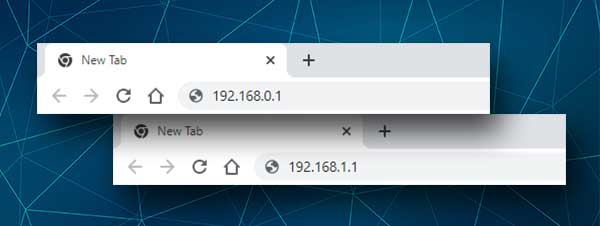
Bare skriv inn en av disse IP -ene i nettleserens URL -linjen, og Hathway -påloggingsvinduet skal vises når du trykker på Enter -knappen (eller går på det virtuelle tastaturet på smarttelefonen)
I tilfelle disse IP -adressene ikke utløser påloggingsvinduet til duk
Trinn 4: Skriv inn Hathway standard påloggingsdetaljer
I innloggingsvinduet skriver du inn følgende brukernavn og passord:
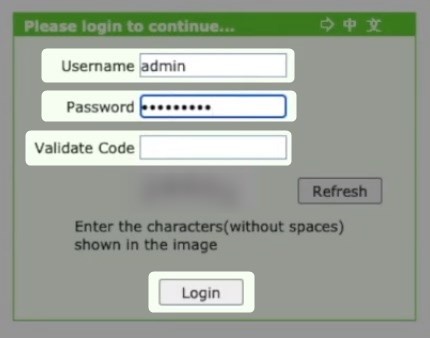
Brukernavn: Admin
Passord: Admin eller MAC -adressen trykt på en etikett på baksiden av ruteren .
Skriv inn CAPTCHA -koden hvis du blir bedt om det, og klikk deretter på Logg inn .
VIKTIG: Bruk det tilpassede admin -påloggingsbrukernavnet og passordet hvis du allerede har endret standard.
Hvis du ikke kjenner de tilpassede påloggingene, men du kjenner standardene, kan du tilbakestille ruteren og deretter logge inn med standard admin-brukernavn og passord.
Trinn 5: Du kan konfigurere Hathway -ruteren din nå
Nå kan du tilpasse nettverksinnstillingene. Utforsk gjerne alle tingene du kan endre. Imidlertid foreslår vi på det sterkeste at du tar en sikkerhetskopi av de gjeldende innstillingene hvis du ikke er sikker på hva du gjør. Det vil være mye lettere å gjenopprette de første innstillingene.
Enkle og effektive sikkerhetsendringer
Følgende endringer kan brukes etter at du har logget inn på Hathway -ruteren. Så sørg for å gjøre det og bruk disse for å øke nettverkssikkerheten.
Hathway Router WiFi Navn og passord: Hvordan endre dem?
Det er ikke nødvendig å fortelle deg hvor viktig det er å beskytte det trådløse nettverket mot uautorisert tilgang. Det er viktig å endre det trådløse passordet og erstatte det med en sterk og unik.
Prosessen er enkel å følge når du har tilgang til Hathway Router -innstillingene. I dette eksemplet skal vi ta en ZTE -ruter utstedt av Hathway for å demonstrere endringene du trenger å gjøre. Hvis du bruker en annen ruter enn denne, kan det grafiske grensesnittet være annerledes, men trinnene er stort sett de samme.
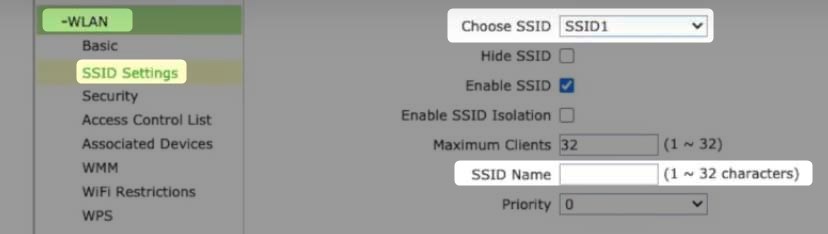
Så etter at du har logget på ruteren, klikker du på nettverket og deretter WLAN .
Nå i undermeny klikk på SSID -innstillinger .
Nettverksnavnet kan endres i SSID -navnet .
Klikk på Send inn for å lagre endringene.
For å endre det trådløse passordet, velg sikkerhet fra undermenyen.

Forsikre deg om at riktig SSID er valgt. WPA/WPA2-PSK skal velges i feltet for autentiseringstype .
Og til slutt, i WPA -passfrasen, angir du det nye WiFi -passordet.
Klikk på Send inn for å lagre endringene.
Nå kan du koble enhetene dine til det nye nettverket.
Avsluttende ord
Når du har tilgang til ruterinnstillingene, er vi sikre på at du kommer dit ofte. Noen ganger for å gjøre noen endringer, og andre ganger bare for å se seg om og sjekke ut ting. Hvis du har opprettet en sikkerhetskopi av gjeldende ruterinnstillinger, kan du leke rundt. Ellers skriver du alle endringene du gjør, eller spør noen med litt mer erfaring for å hjelpe deg med å tilpasse nettverket ditt.
