I tilfelle du bruker en uniway trådløs ruter og du vil få tilgang til og konfigurere innstillingene, må du vite hvordan du logger deg på uniway -ruteren. Følgende artikkel vil forklare hvordan du gjør den ordentlig ved å bruke datamaskinen din, selv om du kan få tilgang til ruterinnstillingene ved hjelp av et nettbrett eller en smarttelefon.
Du kommer til å trenge dette først:
- En datamaskin, nettbrett eller smarttelefon koblet til nettverket ditt over WiFi eller Ethernet -kabel
- Uniway Router Admin -påloggingsdetaljer
Hva er standard uniway -ruterdetaljer?
Dette er standard admin -påloggingsdetaljer for uniway -trådløse ruteren. I tilfelle du har endret disse, vennligst logg inn med de nye tilpassede påloggingsdetaljene . I tilfelle du ikke vet eller du har glemt de tilpassede påloggingsdetaljene, vil du kunne bruke standardene etter at du har tilbakestilt Uniway -ruteren til fabrikkinnstillingene .
Standard IP -adresse: 192.168.1.1
Standard brukernavn: admin
Standard passord: STDONU101, admin eller VSONU101
Merk: Det skal være et klistremerke under ruteren med standardadministratorpåloggingene som er trykt på.
Hvordan logger jeg på uniway -ruteren?
Det skal ikke være noen problemer under Uniway -ruteren påloggingsprosessen. Bare gå trinn for trinn, så skal alt fullføres om et minutt eller to. Vi vil imidlertid forklare hvert trinn litt mer.
Trinn 1 - Koble enheten
Det viktigste å gjøre for å logge inn på ruteren din er å koble enheten til nettverket. Hvis du ikke gjør det, vil du ikke være i stand til å logge inn. Så hvis du kjenner WiFi -passordet, kan du koble trådløst. Ellers kan du koble enheten til ruteren direkte ved hjelp av en nettverkskabel.
Trinn 2 - Start en nettleser
Etter at du har bekreftet at enheten din er koblet til nettverket, må du starte nettleseren du vanligvis bruker på enheten din. Det vil hjelpe oss å koble oss til Routers Innstillinger -siden . Det nettbaserte grensesnittet hjelper brukeren med å konfigurere ruterinnstillingene på en brukervennlig måte. Enhver nettleser vil gjøre jobben, men sørg for at den du bruker blir oppdatert. Eldre nettlesere kan ha konflikter med det nettbaserte grensesnittet.
Trinn 3 - Skriv inn uniway standard IP i adressefeltet
Standard uniway -ruter -IP -adresse er 192.168.1.1. Du må skrive denne IP -en i nettleserens adressefelt. Når du oppgir riktig IP -adresse, må du oppgi administratorbrukernavnet og passordet.
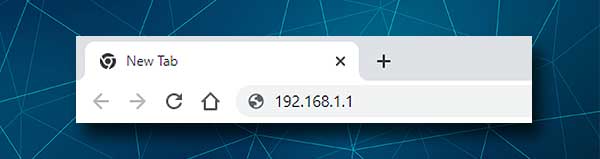
Imidlertid, hvis det ikke skjer, må du sjekke følgende:
- Er enheten fortsatt koblet til nettverket?
- Er 192.168.1.1 Router IP -adresse? Du kan enkelt finne ruterne ip ved å følge denne guiden.
- Har du skrevet det riktig? IP -adressen skal bare inneholde tall. Noen ganger har folk en tendens til å ta feil av IP -en, eller de skriver bokstaver i stedet for tall. Vær oppmerksom på dette.
Trinn 4 - Skriv inn Uniway Admin -brukernavn og passord
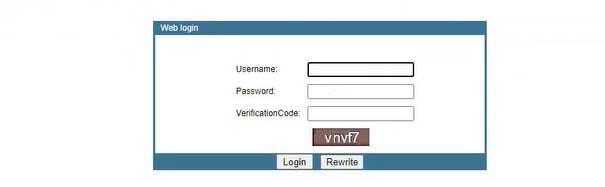
Standard admin -brukernavn og passord for uniway trådløse rutere er:
Brukernavn: Admin
Passord: STDONU101, admin eller VSONU101
Prøv disse passordene, og når du skriver inn riktig brukernavn/passordkombinasjon, og etter at du har angitt bekreftelseskoden, klikker du på påloggingsknappen.
Du bør se Uniway Router Admin Dashboard (det nettbaserte grensesnittet).
Imidlertid, hvis det ikke skjer, må du sjekke om du har skrevet innloggingsdetaljene riktig. Brukernavnet og passordet er case-sensitive, så vær forsiktig. Bruk også de tilpassede admin -påloggingsdetaljene hvis standardverdiene er endret.
Trinn 5 - Velkommen til Uniway Router Admin Dashboard
På dette tidspunktet, hvis det ikke var noen problemer, bør du se Uniway Router Admin Dashboard. Innstillingene er nøye organisert, og du bør enkelt finne de du vil endre.
Det første vi anbefaler å gjøre er å lage en sikkerhetskopi av ruterkonfigurasjonen. I tilfelle noe går galt, kan du enkelt gå tilbake til den forrige staten.
Foruten sikkerhetskopien, anbefaler vi også å endre administratorpassordet så snart som mulig, samt endre det trådløse nettverksnavnet og WiFi -passordet . Det er viktig å holde nettverket ditt trygt mot uautorisert tilgang, og dette er den beste måten å gjøre det på. Selvfølgelig er det andre konfigurasjonsendringer du kan gjøre for å øke nettverkssikkerheten . Du kan lese mer om det i denne artikkelen.
La oss endre Uniway Admin -passordet
Endring av administratorpassordet er et viktig trinn i nettverkssikkerheten din. Standard man finner enkelt, og dette er en av grunnene til at du trenger å endre den umiddelbart. Vanligvis, under oppsettet, blir brukeren tilbudt å endre standardadministratorpassordet. Imidlertid, hvis du ikke gjorde dette, eller du bare vil endre den nåværende, anbefales det å gjøre det ASAP.
Etter at du har tilgang til ruterne admin -dashbord , klikker du på ledelsen i toppmenyen.
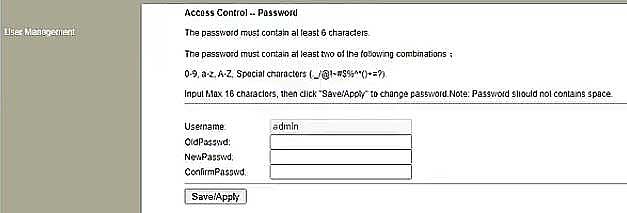
Alternativet for å endre administratorpassordet vil være øyeblikkelig tilgjengelig. Alt du trenger å gjøre nå er å skrive inn det gamle administratorpassordet og deretter skrive inn det nye passordet to ganger. Unngå å kopiere/lime inn det nye passordet, for hvis du har tatt feil av det første gang, vil du ikke kunne logge inn etter at du har lagret endringene. Hvis det skjer, må du tilbakestille ruteren til fabrikkinnstillinger.
Anbefalt lesing:
- Hvordan kryptere det trådløse nettverket ditt? (En dyptgående guide)
- Hvordan sette opp et gjeste-Wi-Fi-nettverk?
La oss endre uniway SSID og passord
Å beskytte det trådløse nettverket ditt er et annet trinn som vil øke sikkerheten i nettverket ditt og beskytte dine personlige filer og data. Standard wifi -navn må endres til noe gjenkjennelig. Standard WiFi -passord må endres til noe unikt og mye sterkere enn standard 12345678. Du bør også endre WiFi -passordet hver måned eller to, men dette er bare en anbefaling fordi vi deler WiFi -passordet vårt til alle som kommer til vårt sted .
Her er de anbefalte trådløse sikkerhetsinnstillingene for uniway -ruteren.
Når du logger deg på uniway -ruteren, klikker du på nettverket og deretter på WLAN i menyen nedenfor.

Du vil se SSID -feltet. Slett det gjeldende nettverksnavnet og skriv inn det du ønsker. Hvis dette er det eneste du ønsket å gjøre, klikker du på knappen Bruk endringer .
Hvis du også vil endre WiFi -passordet , klikker du på WLAN -sikkerhet i menyen til venstre.
Siden for trådløse sikkerhetsinnstillinger åpnes.
Velg WPA2 fra krypterings rullegardinlisten.
Kontroller den personlige (forhåndsdelte nøkkel) alternativknappen.
Sjekk begge AES- feltene nedenfor, og velg Passfrase fra rullegardinlisten for forhåndsdelte format .
Skriv inn det nye trådløse passordet i det forhåndsdelte nøkkelfeltet og klikk på Bruk endringer.
I tilfelle du har blitt logget på ved hjelp av WiFi -tilkoblingen, vil du bli koblet fra. Koble enheten din igjen ved å bruke de nye WiFi -påloggingsdetaljene og påloggingen med det nye administratorpassordet. Sørg også for å oppdatere WiFi -passordet på alle dine trådløse enheter.
Avsluttende ord
Vi håper at vi har gitt klare instruksjoner om hvordan du får tilgang til Uniway -ruterinnstillingene og sikre nettverket ditt . Du burde virkelig ikke ha noen problemer med å gjøre det hvis du har alt klart. Bare skriv ned standard og tilpasset admin -påloggingsdetaljer og lagre dem for neste gang du vil få tilgang til Uniway Router -innstillingene.
