Hvis du har en trådløs Alcatel -ruter og du vil tilpasse innstillingene, må du kjenne Alcatel Router -påloggingstrinnene. Å vite hvordan du får tilgang til innstillinger for Alcatel Router, vil hjelpe deg med å tilpasse og sikre det trådløse nettverket, sette opp foreldrekontroller, blokkere spesifikke enheter fra nettverket, aktivere/deaktivere den innebygde brannmuren og mye mer.
Så hvis du er interessert i å lære å logge inn på Alcatel Router Admin Dashboard, er du på rett sted. La oss begynne!
Hva trenger du:
- Alcatel Router
- Trådløs eller kablet tilgang til nettverket
- En enhet som en datamaskin, nettbrett eller smarttelefon
- Standard Alcatel Router IP -adresse og passord
Hva er standard Alcatel Router -detaljer?
Dette er standard admin -påloggingsdetaljer for Alcatel -rutere.
Standard IP -adresse: 192.168.1.1
Standard passord: admin
Hvis de har blitt endret av deg eller noen andre, kan du logge inn med det tilpassede administratorpassordet. I tilfelle 192.168.1.1 åpner ikke Alcatel Router -påloggingssiden, vennligst sjekk om dette er riktig router -IP -adresse. Du kan følge vår guide om hvordan du finner Routers Standard Gateway.
Hvordan logger jeg på Alcatel Router?
Følg de neste trinnene nøye, så ser du Alcatel Router Admin Dashboard om noen få øyeblikk.
Trinn 1 - Koble datamaskinen, smarttelefonen eller nettbrettet til nettverket
Enheten du bruker for å få tilgang til ruterne administratorinnstillinger, må være koblet til nettverket. Hvis det ikke er, vil påloggingsprosessen mislykkes. Derfor kobler den den til WiFi -nettverket eller bruker en Ethernet -kabel og kobler enheten til Alcatel -ruteren.
Selvfølgelig vil typen tilkobling avhenge av enheten, men hvis du har et alternativ til å koble til ved hjelp av en kablet tilkobling, kan du bruke den siden den er mer stabil. Å bruke WiFi -tilkoblingen er også et alternativ, men du kan forvente å bli koblet fra eller logget av ruteren når du lagrer noen spesifikke innstillinger.
Trinn 2 - Start nettleseren din
Enhetene vi har nevnt før har en nettleser installert på dem. Start den du bruker oftest. Nettleseren vil hjelpe oss med å se ruterne nettbaserte grensesnitt som hjelper oss å gå gjennom ruterinnstillingene og gjør konfigurasjonen mye enklere.
Trinn 3 - Skriv inn Alcatel IP i URL -linjen for ruterne
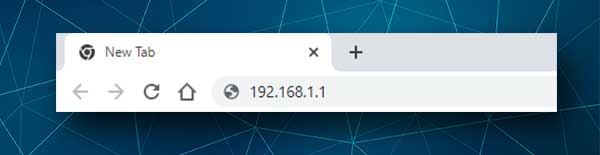
Standard IP -adresse for Alcatel Router er 192.168.1.1 . Denne IP -adressen må legges inn i nettleserens URL -linjen. Når du har skrevet denne IP -en og trykker på Enter på tastaturet eller trykker på, gå på det virtuelle nettbrettet/smarttelefon -tastaturet, blir du bedt om å oppgi Alcatel Router Admin -passordet.
Trinn 4 - Skriv inn Alcatel Router Admin -passordet
Standard Alcatel Router -passord er admin . Når du blir bedt om, må du oppgi dette passordet i riktig felt og trykk på Logg på -knappen.
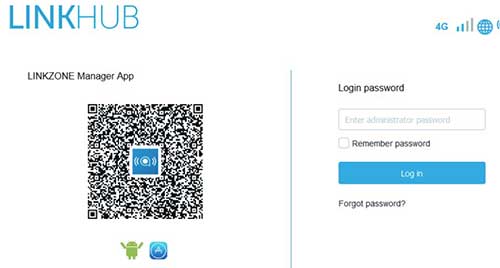
Hvis passordet er riktig, bør du se Alcatel Router Web-baserte grensesnitt. Ellers, hvis du mottar en melding om at passordet er feil, kan du sjekke etiketten på ruteren for å se standardadministratorpassordet eller sjekke brukerhåndboken.
Trinn 5 - Alcatel -ruteren din kan endres nå
Hvis IP og passordet er riktig i dette øyeblikket, bør du se Alcatel Admin -dashbordet og alle innstillingene gruppert nøye i menyen.
Merk: Før vi gjør noen endringer, anbefaler vi å opprette en sikkerhetskopi av den gjeldende konfigurasjonen i tilfelle noe går galt. Endringene vi kommer til å anbefale er imidlertid ganske grunnleggende, men er nødvendige hvis du vil ha et sikret trådløst nettverk .
Hvordan endre Alcatel Admin -passordet?
Et av de første nettverkssikkerhetstiltakene vi vanligvis anbefaler er å endre administratorpassordet. Dette vil stoppe alle som er koblet til nettverket ditt for å få tilgang til ruterinnstillingene ved å bruke standardadministratorpassordet.
Så etter at du har logget på Alcatel -ruteren, klikk på systemet i hovedmenyen på toppen.
Velg nå enhetsadministrasjon fra venstre meny og klikk deretter på påloggingspassord.
Nå må du først oppgi det gamle passordet og deretter oppgi det nye administratorpassordet i de tilsvarende feltene. Forsikre deg om at administratorpassordet er minst 4 tegn. Det skal heller ikke være lengre enn 16 tegn.
Klikk på Bruk for å lagre det nye administratorpassordet.
Hvordan endre Alcatel WiFi -navn og passord?
Når du logger deg på Alcatel -ruteren din, klikker du på innstillingsfanen i hovedmenyen Main, Horisontal. Finn deretter wifi i menyen til venstre og klikk på den. Når menyen utvider seg, klikker du på Basic .
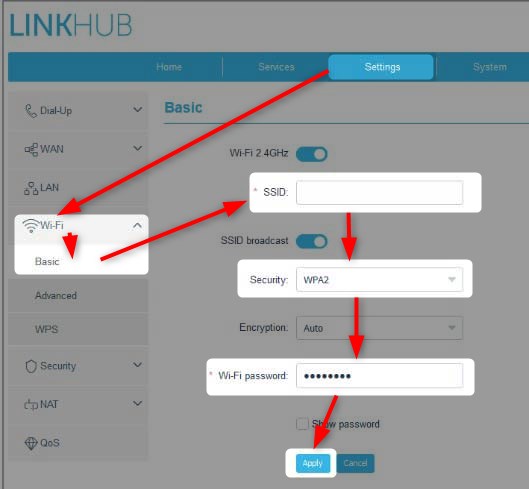
Nå har du et alternativ til å endre Alcatel Network Name og Wireless -passord.
I SSID -feltet, slett det gamle nettverksnavnet og skriv inn det nye.
Velg WPA2 fra sikkerhetsoppslagslisten.
I feltet Wi-Fi-passord slett det gamle trådløse passordet og skriv inn det nye.
Klikk på Bruk -knappen for å lagre det nye nettverksnavnet og trådløst passord .
Avsluttende ord
Som du kan se, er Alcatel -ruteren påloggingstrinn ganske enkle og enkle. Hvis du har alle nødvendige detaljer og tilgang til nettverket, skal det ikke være noen problemer. Når du gjør noen endringer i innstillingene som den vi har anbefalt, er det imidlertid viktig å lagre og huske det nye administratorpassordet.
Neste gang du vil gjøre noen endringer i ruterinnstillingene, som å sette opp et nytt trådløst passord , må du logge inn med det nye administratorpassordet. I tilfelle du glemmer det, må du tilbakestille ruteren til fabrikkens standardinnstillinger . Etter det vil du kunne logge inn med standardpassordet (admin), men du må sette opp ruteren din igjen og konfigurere alt på nytt.
