Vet du hvordan du endrer Wi-Fi-passordet ditt ? Vet du hvorfor du trenger å gjøre dette? Hvis du er interessert i svar på disse og mange andre spørsmål knyttet til dette emnet, er du på rett sted.
Vi vil introdusere deg i detalj for denne prosedyren og selvfølgelig vise deg hvordan du endrer Wi-Fi-passordet .
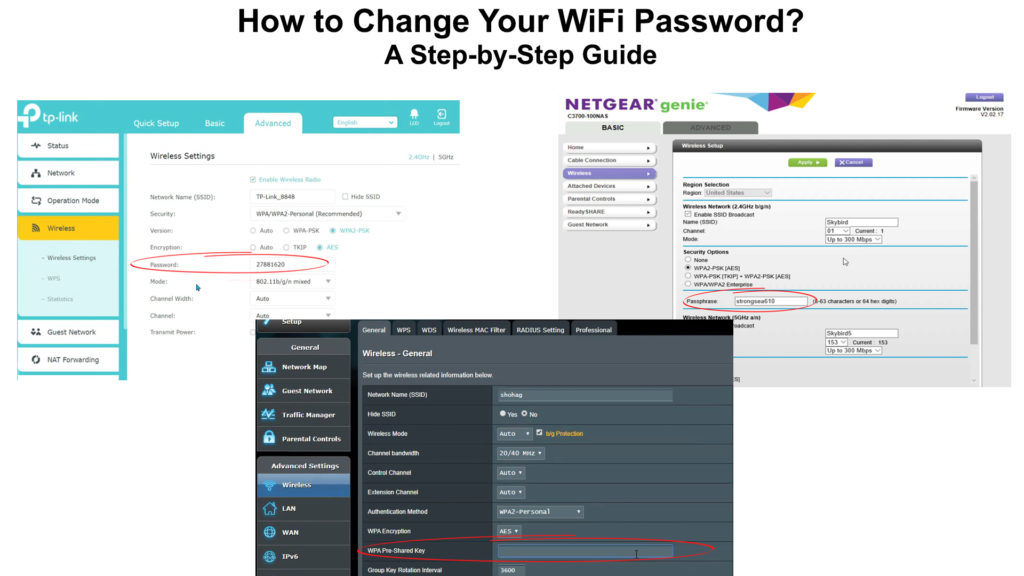
Hvorfor må du endre Wi-Fi-passordet umiddelbart etter å ha installert ruteren?
Vet du hvorfor du trenger å endre Wi-Fi-passordet umiddelbart etter å ha installert ruteren ?
Det er flere grunner, men vi vil nevne de to viktigste.
Det vanligste problemet vi kan møte hvis vi ikke endrer standard Wi-Fi-passord, er at vi nesten lar forskjellige inntrengere bruke internett. Som dekkpassasjerer som reiser uten å betale en billett, inntrengerne eller mer presist naboer (som er innenfor rekkevidden til Wi-Fi-nettverket), betaler ikke for internett og bruker det nøyaktig det samme som deg.
Tenk deg noen få naboer koblet til nettverket ditt, og deretter familien og deg. Det er et veldig stort antall mennesker og tilkoblede enheter på ett Wi-Fi-nettverk. Det er klart for deg at du ikke kan forvente at det trådløse internett skal fungere så raskt som det skal. Det vil uunngåelig bli mye tregere .
Men hvor får naboene dine standard Wi-Fi-adresse fra? Selvfølgelig ga du det ikke til dem, men det vil være nyttig å vite at standardpassordet kan avsløres på bare noen få minutter. Årsaken til at dette er slik, er at et stort antall produsenter har nøyaktig de samme eller i det minste like standardpassord. Så alt en inntrenger må gjøre etter å ha lagt merke til at det fanger Wi-Fi-signalet ditt, er å Google de offisielle nettstedene til de mest populære ruterne og finne standardopplysningene på dem.
En annen grunn til at det er nødvendig å endre Wi-Fi-passordet ditt er beskyttelse mot hackere. Det har vært flere og flere hackere de siste årene, og målet deres kan veldig lett være ditt Wi-Fi-nettverk. Hvis de klarer å knekke passordet ditt, kan de senere misbruke Wi-Fi på mange måter å tjene penger. Hvis naboene dine kan avsløre standard Wi-Fi-passord om noen minutter, kan du bare forestille deg hvor enkelt det er for hackere.
Vi er helt sikre på at du ikke vil ha dem i nettverket ditt, så les denne artikkelen og lær hvordan du endrer Wi-Fi-passordet ditt .
Viktige fakta å vite før du endrer Wi-Fi-passordet ditt?
Viktige fakta relatert til prosessen med å endre Wi-Fi-passordet er:
1) Grunnleggende informasjon om ruteren - det er nødvendig å vite noen få grunnleggende ting om ruteren for å starte prosessen med å endre Wi -Fi -passordet. Nesten alle produsenter legger informasjon på et klistremerke på baksiden av ruteren. Klistremerket inneholder brukernavnet, standardpassord, standard IP -adresse
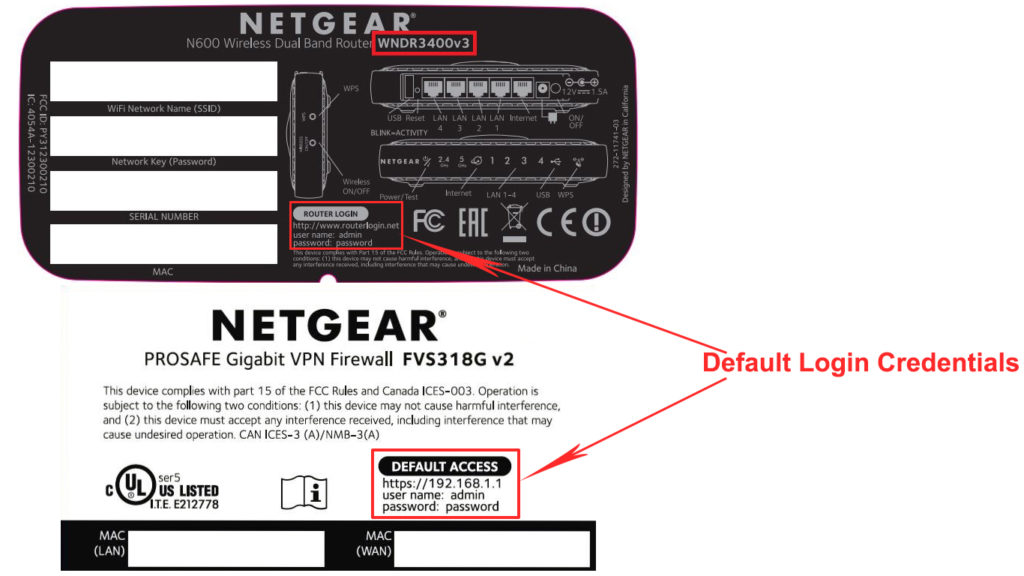
2) Tilbakestilling av ruteren - Det er viktig å vite hvordan du tilbakestiller ruteren din av en grunn. Bare forestill deg situasjonen - du endret standardpassordet, og så glemte du det nye du satte. I denne situasjonen er den eneste måten å få tilgang til ruteren og endringsinnstillingene å tilbakestille ruteren fordi denne prosedyren vil slette alle innstillingene og gjenopprette dem til de opprinnelige innstillingene. Så du vil kunne bruke standardpassordet til å logge på ruteren igjen.
Det er en tilbakestillingsknapp på hver ruter, og denne knappen brukes til å tilbakestille ruteren. Du må trykke og holde den i 10-15 sekunder og deretter slippe den. Når ruteren starter opp, vil du kunne bruke standardopplysningene dine til å logge inn.

Hvordan endre Wi-Fi-passordet ditt?
Denne prosedyren kan variere avhengig av merkevaren. Av denne grunn vil vi vise deg hvordan du endrer Wi-Fi-passordet på tre forskjellige rutermerker: Netgear , TP-Link og Asus .
Hvordan endre Wi-Fi-passordet ditt på en Netgear-ruter?
Skriv inn standard IP -adresse til Netgear -ruteren i nettleseren din. Den vanligste IP -standard IP -adressen for Netgear -rutere er 192.168.1.1 . (I stedet for en IP -adresse, kan du også skrive Routerlogin.net eller Routerlogin.com).
For å logge inn , må du oppgi brukernavnet ditt (standard er admin) og passord (standard er passord), og klikk deretter på Logg inn.
På den grunnleggende hjemmesiden som nå vil åpne, må du klikke på Wireless.
Passorddelen (nettverksnøkkel eller passfrase) er plassen der du trenger å skrive inn det nye passordet du vil bruke (sjekk WPA2-PSK som sikkerhetsalternativ).

Merk: Over den delen der du endrer passordet er navnet (SSID) der du kan oppgi det nye nettverksnavnet hvis du vil.
Når du er ferdig med å endre passordet ditt, klikker du på Bruk for å lagre endringene.
Hvis du vil lære hvordan du endrer WiFi -passordet ditt på Netgear -ruteren ved hjelp av en mobilapp, klikk her .
Hvordan endre Wi-Fi-passordet ditt på en TP-Link-ruter?
I nettleseren din, skriv inn IP-adressen til TP-Link-ruteren (vanligvis 192.168.0.1 eller 192.168.1.1) og trykk Enter.
I neste vindu må du oppgi påloggingsinformasjon. Oftest er standard brukernavn og standardpassord det samme - admin.
Etter å ha lagt inn legitimasjon for å logge inn, klikker du på loggen på .
Du er nå i TP-Link Dashboard. Finn og klikk på Advanced.
Klikk på trådløs (plassert i sidefeltet på menyen), og velg deretter trådløse innstillinger.
Du vil se WPA/WPA 2 -personlig på skjermen - du må sjekke det hvis den ikke allerede er sjekket.
Det trådløse passordfeltet er plassen der du trenger å oppgi det nye passordet du vil bruke i stedet for det gamle.

For at de nye innstillingene skal tre i kraft, må du klikke på Lagre før du forlater dashbordet.
Hvordan endre Wi-Fi-passordet ditt på en ASUS-ruter?
Logg deg på ruteren - Skriv inn standard IP -adresse for ASUS -ruteren (192.168. 1.1 eller 192.168. 0.1.) I internettleseren din, og logg deretter på brukernavnet og passordet ditt.
Merk: I stedet for standard IP -adresse kan du skrive inn http://router.asus.com
Nå må du åpne de trådløse innstillingene. Du vil gjøre dette ved å klikke på trådløst i menyen til venstre (under avanserte innstillinger).
Klikk nå på general.
I det forhåndsdelte nøkkelfeltet i WPA, skriv inn det nye passordet som skal brukes.

Dette er det siste trinnet i denne prosessen - du må klikke på Bruk.
Konklusjon
Felles for alle rutere er at etter å ha endret passordet, må du koble til alle enhetene til din Wi-Fi ved hjelp av det nye passordet du nettopp har angitt.
Til slutt, et tips for å lage et nytt passord - prøv å komme med et passord som ikke er lett å gjette, og som ikke er for kort. Når du har satt den opp, skriver du den ned. For sikkerhets skyld
