Hvis du vil konfigurere Optilink Wireless Router det første du bør lære, er hvordan du får tilgang til ruterinnstillingene . Etter det kan du enkelt konfigurere ruterinnstillingene i henhold til dine behov. For å hjelpe deg med det vil vi forklare de eksakte Optilink -ruteren innloggingsrinn i denne artikkelen og også gi noen nyttige tips om hvordan du kan sikre ruteren og trådløse nettverket.
Men først er det noen ting du må forberede deg for å sikre at innloggingen for optilink -ruteren er vellykket.
Hva trenger du:
- Optilink Wireless Router
- En enhet som skal kobles til ruteren (smarttelefon, nettbrett eller datamaskin)
- Få tilgang til nettverket over wifi eller en Ethernet -kabel
- Optilink Admin -påloggingsdetaljer
Hva er standard Optilink -ruterdetaljer?
- Standard IP -adresse: 192.168.10.1
- Standard brukernavn: admin
- Standard passord: Optilink
Hvordan logger jeg på Optilink -ruteren?
Hvis du har alt klart, bør resten av ruterens påloggingsprosess fullføres uten problemer.
Trinn 1 - Koble enheten til Optilink -nettverket
Vi nevner alltid dette trinnet fordi uten det vil ruteren ikke være vellykket. Alle enhetene som er koblet til nettverket, som smarttelefoner, nettbrett eller datamaskiner, har muligheten til å få tilgang til ruterinnstillingene så lenge de er tilkoblet.
Hvis de ikke er en del av nettverket , kan de ikke få tilgang til ruterne admin -dashbord . Så den første tingen å gjøre vil være å koble enheten til nettverket enten ved å bruke nettverkskabelen eller bruke det trådløse nettverkspassordet.
Dette avhenger av enheten, men hvis du kan bruke den kablede tilkoblingen, kan du bruke den fordi den er mer stabil og du ikke blir logget ut av nettverket når du endrer admin- eller WiFi -passordet. Selvfølgelig, hvis enheten bare kan koble til over WiFi, bør du ikke ha noen problemer, men ikke bli overrasket om du blir koblet fra nettverket når du gjør noen endringer i ruterinnstillingene.
Trinn 2 - Start nettleseren på enheten din
Nettleseren hjelper oss med å få tilgang til ruteren Admin Dashboard aka nettbasert grensesnitt. Du kan bruke hvilken som helst nettleser som er installert på enheten din, men sørg for at den er oppdatert.
Trinn 3 - Skriv inn Optilink IP i adresselinjen
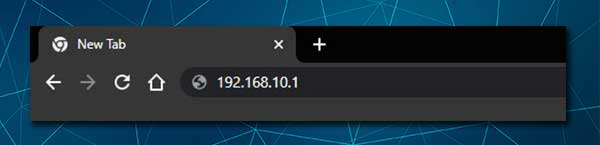
Standard IP -adresse for Optilink -rutere er 192.168.10.1 . Du må skrive denne IP -en i nettleserens URL (adresse) linjen og trykk Enter . Etter det skal ruterens innloggingsside vises.
I tilfelle det ikke vises, betyr det at enheten ikke er koblet til nettverket, IP -en er feil eller at du ikke skriver den ordentlig. IP -en kan enkelt finnes ved å følge denne guiden , og vær oppmerksom når du skriver IP. Den er bare laget av tall, ingen bokstaver.
Trinn 4 - Skriv inn Optilink -ruteren Brukernavn og passord
Når ruterens innloggingsside vises, blir du bedt om å oppgi ruteradministratorens påloggingsdetaljer. Hvis du ikke har endret disse, vil du kunne logge inn med standard brukernavn og passord . Imidlertid, hvis du vet at standardverdiene er endret, må du logge inn med det tilpassede admin -brukernavnet og passordet.
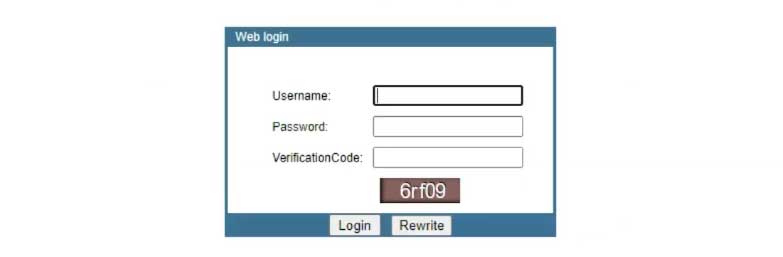
Som vi har nevnt før, er standard Optilink Admin -brukernavn admin , og standardpassordet er Optilink . De er saksfølsomme, så skriv dem nøye.
Skriv inn bekreftelseskoden og trykk OK . Når du trykker OK, bør du bli ført til Optilink Admin -dashbordet.
Trinn 5 - Administrer innstillingene for Optilink Router
Etter at du har sett Optilink Router Admin Dashboard, kan du gå gjennom innstillingene og tilpasse og sikre nettverket ditt . Det er mange nyttige alternativer der, og du bør ikke ha noen problemer med å finne hvilke interesser deg.
Merk: Hvis du er usikker på noen innstillinger, men du vil endre dem, anbefaler vi å ta en sikkerhetskopi av den nåværende Optilink -ruterkonfigurasjonen eller be noen erfarne om hjelp.
Siden du har tilgang til innstillingene for Optilink -ruteren nå, anbefales det å endre noen av standardinnstillingene. Standard administratorpassord, trådløst nettverksnavn og WiFi -passord må endres . Dette vil øke sikkerheten i nettverket ditt og holde deg trygg mot de fleste inntrengere.
Det gode her er at du må endre standardadministratorpassordet når du logger deg på optilink -ruteren for første gang. Men det trådløse passordet må endres nå og da.
Anbefalt lesing:
- Hvordan sette opp et gjeste-Wi-Fi-nettverk?
- Å fikse nettverkssikkerhetsnøkkeltilsetningsproblemet
- Hvordan konfigurerer du ruteren til å bruke WPA2?
Hvordan endre Optilink trådløst navn og passord?
Vi ønsker alle å gjøre nettverksnavnet litt mer personlig. Heldigvis er det lett å endre det når du logger inn på ruterinnstillingene. Når det gjelder det trådløse passordet , er det ganske viktig å sikre den trådløse ruteren med en sterk og unik.
Du vil virkelig ikke la den være åpen og la noen i rekkevidde koble seg til det. Å beskytte det trådløse nettverket med et svakt passord anbefales ikke fordi det er måter fra hackere for å oppdage det ganske enkelt.
På grunn av det må du sette opp et sterkt trådløst passord, 10-12 tegn langt, laget av tall, spesialtegn og små og store bokstaver.
Etter at du har tilgang til Optilink Wireless Router-innstillinger, klikker du på nettverket i menyen på toppen og klikker deretter på WLAN i den horisontale undermenyen.
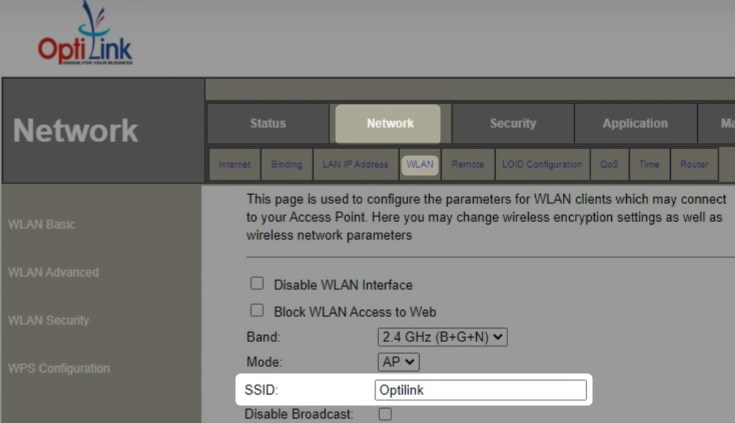
I SSID -feltet kan du skrive inn det nye nettverksnavnet. Klikk på Bruk innstillinger for å lagre endringene.
Hvis du nå vil endre det trådløse passordet, klikk på WLAN -sikkerhet i menyen en til venstre.

Forsikre deg om at SSID-en din er valgt og i rullegardinlisten kryptering av kryptering . Velg WPA2.
Som autentiseringsmodus sjekk den personlige (forhåndsdelte nøkkel) alternativknappen.
Velg Passfrase som det forhåndsdelte nøkkelformatet.
I den forhåndsdelte nøkkelfelttypen i det trådløse passordet du vil bruke.
Nå, klikk på Bruk endringer for å lagre endringene du nettopp har gjort.
Hvis du har koblet til enheten din over WiFi, kan du forvente å bli koblet fra nettverket. Dette vil ikke skje hvis du kobler enheten ved hjelp av en nettverkskabel .
Nå kan du koble igjen og sørg for å koble til de andre trådløse enhetene på nytt ved hjelp av det nye trådløse passordet.
Avsluttende ord
Vi håper at innloggingen Optilink -ruteren var vellykket og at du klarte å endre innstillingene vi har anbefalt. Ruterens påloggingsprosess er ganske enkel, og mest sannsynlig trenger du ikke denne guiden neste gang du vil få tilgang til ruterinnstillingene. Imidlertid er det viktig å huske admin -påloggingsdetaljene eller bare skrive dem ned et sted.
