Jeśli używasz routera Gigabyte i chcesz uzyskać dostęp do ustawień routera, jesteś we właściwym miejscu. Poniższy artykuł poprowadzi Cię przez kroki logowania routera Gigabyte, a także zawiera informacje o tym, jak zmienić domyślne hasło administratora, domyślną nazwę sieci i hasło Wi -Fi. Wprowadzenie tych zmian zwiększy bezpieczeństwo sieci, więc przeczytaj do końca i zastosuj zmiany, jeśli już nie masz.
Czego potrzebujesz:
- Router bezprzewodowy Gigabyte
- Dostęp do sieci
- Domyślne szczegóły logowania administratora
- Smartfon, tablet lub komputer

Jakie są domyślne szczegóły routera Gigabyte?
Domyślne szczegóły logowania administratora dla routerów gigabajtowych są:
- Domyślny adres IP: 192.168.1.254
- Domyślna nazwa użytkownika: Administrator
- Domyślne hasło: administrator
Należy pamiętać, że nie możesz użyć tych domyślnych szczegółów logowania, jeśli zmieniłeś je wcześniej. Będziesz jednak mógł użyć domyślnych po zresetowaniu routera do ustawień fabrycznych . Dlatego powinieneś zachować domyślnie i niestandardowe dane logowania gdzieś napisane.
Jak zalogować się do routera Gigabyte?
Kroki logowania routera gigabajtowego są dość proste i nie powinieneś mieć żadnych problemów podczas procesu. Pamiętaj tylko, aby dokładnie wykonać kroki.
Krok 1 - Połącz się z siecią
Pierwszą rzeczą jest podłączenie urządzenia, którego chcesz użyć do zalogowania się do routera. Musisz podłączyć go do sieci i możesz to zrobić za pomocą połączenia przewodowego (kabla sieciowego) lub Wi -Fi. Połączenie bezprzewodowe jest bardziej stabilne, ale nie można podłączyć smartfona lub tabletu za pomocą tego. W takim przypadku połącz się z Wi -Fi.
Krok 2 - Otwórz przeglądarkę internetową
Po podłączeniu urządzenia uruchom przeglądarkę internetową, której używasz każdego dnia. Pomoże Ci uzyskać dostęp do pulpitu administratora routerów . Każda z dzisiejszych współczesnych przeglądarek wykonuje zadanie, ale jeśli z jakiegoś powodu obecna przeglądarka nie wyświetla strony logowania routera, wypróbuj inną.
Krok 3 - Wprowadź IP Gigabyte na pasku adresu URL
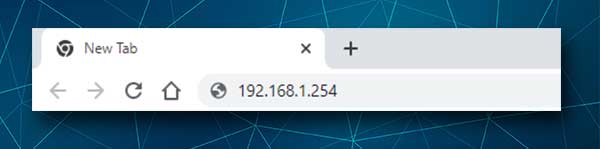
W tym momencie musisz wpisać IP routera Gigabyte na pasku URL przeglądarki. Wspomnialiśmy o jego 192.168.1.254 . Po wpisaniu tego adresu IP i naciśnij przycisk Enter na klawiaturze lub przejdź do tabletu lub smartfona, powinieneś zobaczyć stronę logowania routera z prośbą o nazwę użytkownika i hasło. Jeśli się nie pojawi, pomyliłeś adres IP, albo inny IP to domyślna brama routerów. Możesz łatwo znaleźć domyślny IP routera, postępując zgodnie z tym przewodnikiem .
Krok 4 - Wprowadź nazwę użytkownika i hasło administratora Gigabyte
Gdy pojawi się strona logowania routera, musisz wprowadzić nazwę użytkownika administratora routera i hasło. W takim przypadku napisz admin w obu polach, a następnie kliknij OK . Powinieneś zostać przekierowywany na deskę rozdzielczą routerów, gdzie możesz zbadać wszystkie ustawienia routera i zmodyfikować te, które chcesz.
Teraz, gdy masz dostęp do ustawień routera , zalecamy wprowadzenie zmian w celu zabezpieczenia routera i sieci bezprzewodowej. Aby to zrobić, musisz zmienić domyślne hasło administratora routera, nazwę sieci i hasło bezprzewodowe.
Jak zmienić hasło administratora Gigabyte?
Router Gigabyte pozwala administratorowi zmienić domyślne hasło administratora. Ustawienia domyślne ogólnie stanowią ryzyko bezpieczeństwa i zaleca się ich zmianę natychmiast po konfiguracji lub podczas konfiguracji sieci .
Po zalogowaniu się do routera Gigabyte znajdź sekcję narzędzia do zarządzania po lewej stronie. Następnie wybierz Zmień hasło. Zobaczysz ekran hasła Administratora Zmień .
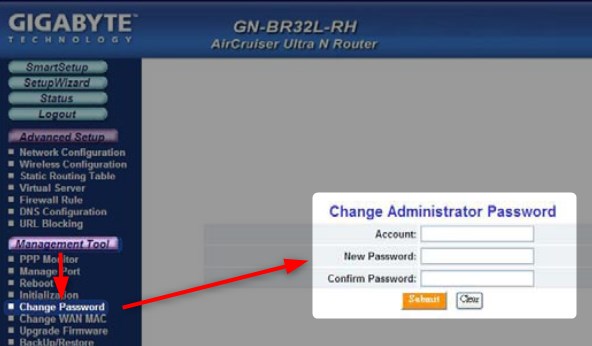
Teraz po prostu wprowadź swoje konto i nowe hasło. Będziesz także musiał ponownie wprowadzić nowe hasło, aby upewnić się, że wpisałeś je poprawnie za pierwszym razem. Po zrobieniu tego kliknij przycisk Prześlij .
Teraz możesz wylogować się, a następnie zalogować się za pomocą nowych szczegółów logowania administratora routera .
Jak zmienić Gigabyte SSID (nazwa sieci) i hasło?
Domyślną nazwą sieci lub SSID to gigabyte . Zasadniczo każdy podłączony do sieci może znaleźć domyślne szczegóły logowania w ciągu kilku minut i uzyskać dostęp do ustawień routera . Ponieważ nie chcemy, aby tak się stało, musimy zmienić nazwę sieci w coś bardziej osobistego i niezapomnianego. Konfigurowanie silnego hasła bezprzewodowego jest koniecznością i musimy przypomnieć, że zaleca się, aby zmieniło je od czasu do czasu.
Możesz zmienić nazwę sieci i hasło bezprzewodowe na ekranie konfiguracji bezprzewodowej .
Zmień nazwę sieci w polu SSID .
Jako typ uwierzytelniania Wybierz WPA WPA Wstępny klucz . Teraz wpisz nowe hasło bezprzewodowe w polu PassPhrase WPA PSK .
Uwaga: jeśli router oferuje uwierzytelnianie WPA2, wybierz to.
Nie zapomnij kliknąć przycisku Prześlij , aby zapisać zmiany. Następnie będziesz musiał podłączyć swoje urządzenia z nową nazwą sieci przy użyciu nowego hasła bezprzewodowego.
Ostateczne słowa
Mamy nadzieję, że nie masz żadnych problemów z logowaniem się do routera Gigabyte. Dotyczy to również wprowadzania niezbędnych zmian w celu zwiększenia bezpieczeństwa sieci. Jedną rzeczą, którą teraz zalecamy, jest zapewnienie bezpieczeństwa szczegółów logowania administracyjnego. Użyjesz ich następnym razem, gdy będziesz chciał zmienić hasło bezprzewodowe lub wprowadzić inne zmiany.
Jeśli jednak masz jakieś problemy, sprawdź te rzeczy i spróbuj ponownie:
- Czy urządzenie jest podłączone do sieci? To musi być, w przeciwnym razie nie będziesz mógł się połączyć.
- Czy prawidłowo wpisujesz adres IP? Łatwo jest zrobić literówkę. Czasami ludzie wpisują litery zamiast liczb 0 i 1.
- Czy piszesz prawidłowy adres IP? Wpisanie niewłaściwego adresu IP nie zapewni Ci nigdzie. Znajdź poprawny adres IP routera.
- Czy piszesz adres IP na pasku URL przeglądarki lub paska wyszukiwania? Wpisanie adresu IP na pasku wyszukiwania przeglądarki da wiele wyników dotyczących tego adresu IP. Nie spowoduje pojawienia się strony logowania routera.
- Czy poprawnie wprowadziłeś nazwę użytkownika administratora i hasło? Nazwa użytkownika i hasło są wrażliwe na wielkość liter.
Czasami nawet niewielki detal może sprawić, że logowanie routera gigabajtowego zakończyły się niepowodzeniem , więc zwróć uwagę.
