Hvis du bruker en gigabyte -ruter og vil få tilgang til ruterinnstillingene er du på rett sted. Følgende artikkel vil guide deg gjennom Gigabyte -ruteren påloggingstrinn og også gi litt informasjon om hvordan du endrer standardadministratorpassordet, standard nettverksnavn og WiFi -passordet også. Å gjøre disse endringene vil øke nettverkssikkerheten din, så sørg for å lese til slutt og bruke endringene hvis du ikke allerede har.
Hva trenger du:
- Gigabyte trådløs ruter
- Tilgang til nettverket
- Standard admin -påloggingsdetaljer
- Smarttelefon, nettbrett eller datamaskin

Hva er standard gigabyte -ruterdetaljer?
Standard admin -påloggingsdetaljer for gigabyte -rutere er:
- Standard IP -adresse: 192.168.1.254
- Standard brukernavn: admin
- Standard passord: admin
Vær oppmerksom på at du ikke kan bruke disse standard påloggingsdetaljene hvis du har endret dem tidligere. Imidlertid vil du kunne bruke standardene etter at du har tilbakestilt ruteren til fabrikkinnstillinger . Dette er grunnen til at du bør oppbevare standard og tilpassede påloggingsdetaljer skrevet et sted.
Hvordan logger jeg på gigabyte -ruteren?
Gigabyte -ruteren påloggingstrinn er ganske enkle, og du bør ikke ha noen problemer under prosessen. Bare sørg for å følge trinnene nøye.
Trinn 1 - Koble til nettverket
Den første tingen å gjøre er å koble enheten du vil bruke til å logge på ruteren. Du må koble det til nettverket, og du kan gjøre det enten ved hjelp av en kablet tilkobling (nettverkskabelen) eller WiFi. Den trådløse tilkoblingen er mer stabil, men du kan ikke koble smarttelefonen eller nettbrettet ved hjelp av det. I så fall koble til wifi.
Trinn 2 - Åpne en nettleser
Etter at du har koblet til enheten din, må du starte nettleseren du bruker hver dag. Det vil hjelpe deg å få tilgang til ruterne admin -dashbord . Noen av de moderne nettleserne i dag vil gjøre jobben, men hvis den nåværende nettleseren av en eller annen grunn ikke viser ruterens innloggingsside, kan du prøve en annen.
Trinn 3 - Skriv inn gigabyte IP i URL -linjen
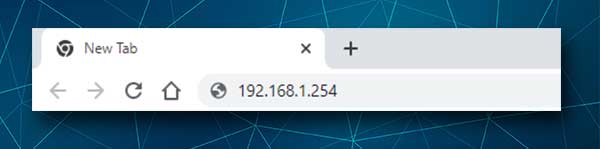
På dette tidspunktet må du skrive inn gigabyte -ruteren IP i nettleserens url -linjen. Vi har nevnt dens 192.168.1.254 . Etter at du har skrevet denne IP -en og trykker på Enter -knappen på tastaturet eller går på nettbrettet eller smarttelefonen, bør du se ruterens påloggingsside som ber deg om et brukernavn og et passord. Hvis det ikke vises, har du verken feil på IP -adressen, eller en annen IP er Routers standard gateway. Du kan enkelt finne standardruteren IP ved å følge denne guiden .
Trinn 4 - Skriv inn gigabyte admin -brukernavn og passord
Når ruterens innloggingsside vises, må du oppgi ruteren Admin brukernavn og passord. I dette tilfellet type administrator i begge felt og klikk deretter på OK . Du bør bli omdirigert til ruterne admin -dashbord der du kan utforske alle ruterinnstillingene og endre de du ønsker.
Når du har tilgang til ruterinnstillingene , anbefaler vi å gjøre noen endringer for å sikre ruteren og det trådløse nettverket generelt. For å gjøre dette, må du endre standard ruteradministratorpassord, nettverksnavn og det trådløse passordet.
Hvordan endre Gigabyte Admin -passordet?
Gigabyte -ruteren lar administratoren endre standardadministratorpassordet. Standardinnstillingene generelt er en sikkerhetsrisiko, og det anbefales å endre dem umiddelbart etter oppsettet eller under nettverksoppsettet .
Etter at du har logget på gigabyte -ruteren, finn administrasjonsverktøy -delen til venstre. Velg deretter Endre passord. Du vil se skjermbildet Endre administratorpassord .
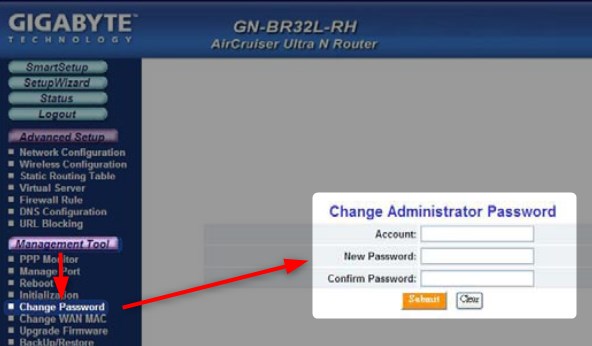
Nå skriver du bare inn kontoen din og det nye passordet. Du må også oppgi det nye passordet igjen bare for å sikre at du har skrevet det riktig første gang. Etter at du har gjort det, klikker du på Send -knappen.
Nå kan du logge ut og deretter logge inn med den nye Router Admin -påloggingsdetaljene .
Hvordan endre gigabyte SSID (nettverksnavn) og passord?
Standard nettverksnavn eller SSID er gigabyte . Så i utgangspunktet kan alle som er koblet til nettverket finne standard påloggingsdetaljer på noen få minutter og få tilgang til ruterinnstillingene . Siden vi ikke vil at dette skal skje, må vi endre nettverksnavnet til noe mer personlig og minneverdig. Å sette opp et sterkt trådløst passord er et must, og vi må minne deg på at det anbefales å endre det nå og da.
Du kan endre nettverksnavnet og det trådløse passordet i skjermbildet Wireless Configuration .
Endre nettverksnavnet i SSID -feltet.
Som autentiseringstype velger du WPA-forhåndsdelte tast . Skriv nå det nye trådløse passordet i WPA PSK -passfrase -feltet.
Merk: Hvis ruteren din tilbyr WPA2 -godkjenning, må du velge den.
Ikke glem å klikke på Send -knappen for å lagre endringene. Da må du koble enhetene dine til det nye nettverksnavnet ved å bruke det splitter nye trådløse passordet.
Avsluttende ord
Vi håper at du ikke har hatt noen problemer med å logge deg på gigabyte -ruteren din. Dette gjelder også for å gjøre de nødvendige endringene for å gjøre nettverket sikrere. En ting vi nå anbefaler er å holde admin -påloggingsdetaljene et sted trygt. Du vil bruke dem neste gang du vil endre det trådløse passordet eller gjøre noen andre endringer.
Imidlertid, hvis du har noen problemer, kan du sjekke disse tingene og prøve på nytt:
- Er enheten koblet til nettverket? Det må være, ellers vil du ikke være i stand til å koble til.
- Skriver du IP riktig? Det er enkelt å lage en skrivefeil. Noen ganger skriver folk bokstaver i stedet for tallene 0 og 1.
- Skriver du riktig IP? Å skrive feil IP vil få deg ingen steder. Finn riktig ruter -IP -adresse.
- Skriver du IP i nettleserens url -linjen eller søkefeltet? Å skrive IP i nettleserne søkefelt vil gi deg mange resultater om den IP -en. Det vil ikke utløse ruterens innloggingsside for å vises.
- Har du skrevet inn administratorbrukernavnet og passordet riktig? Brukernavnet og passordet er case-sensitive.
Noen ganger kan til og med en liten detalj gjøre at gigabyte -ruteren pålogging mislykket , så vær oppmerksom.
