NetGear jest znany z produkcji najlepszych urządzeń internetowych. Ich routery są ulubione wśród większości użytkowników Internetu . Niestety właściciele routera NetGear napotykali powszechny problem z niezgodnością z niektórymi urządzeniami. Router nie został znaleziony lub nie jest obsługiwane powiadomienie jest powszechne dla użytkowników NetGear Genie.
Ponadto, ponieważ NetGear nie obsługuje już aplikacji Genie, użytkownicy mogą równie uzyskać powiadomienie o swoich aplikacjach NighthAWK i Orbi .
Dlatego w tym artykule przyjrzymy się temu, co przyczynia to powiadomienie i podamy kilka wskazówek, jak rozwiązać problem i wznowić normalne przeglądanie.
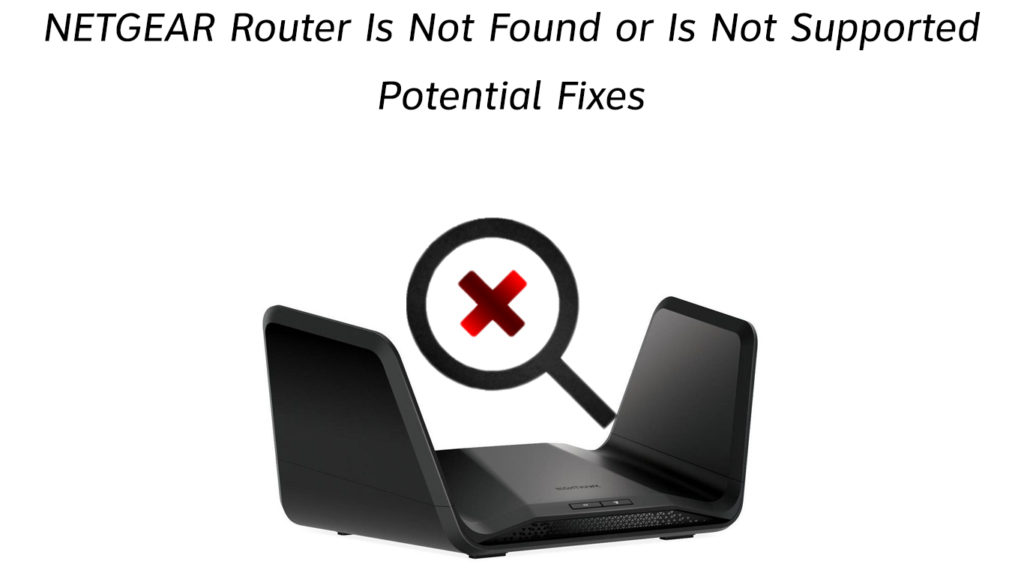
Potwierdź, że jesteś we właściwej sieci
Przy powszechnym korzystaniu z sieci bezprzewodowych możliwe jest pomieszanie sieci SSIDS. Jest to szczególnie łatwe, jeśli sieci bliskie dzielą te same lub podobne nazwy.
Dlatego w takim przypadku Twoja aplikacja Genie nie uzyska dostępu do routera w celu nawiązania połączenia. Rezultatem będzie router nie zostanie znaleziony powiadomienie.
Z drugiej strony możesz rozwiązać ten problem , wyłączając wszystkie inne sieci bezprzewodowe wokół ciebie. Następnie upewnij się, że znasz nazwę sieci bezprzewodowej NetGears, aby uniknąć połączenia z niewłaściwym routerem.
Można znaleźć routery domyślne SSID, patrząc na naklejkę na router, który ma domyślne hasło i domyślną nazwę sieci bezprzewodowej.
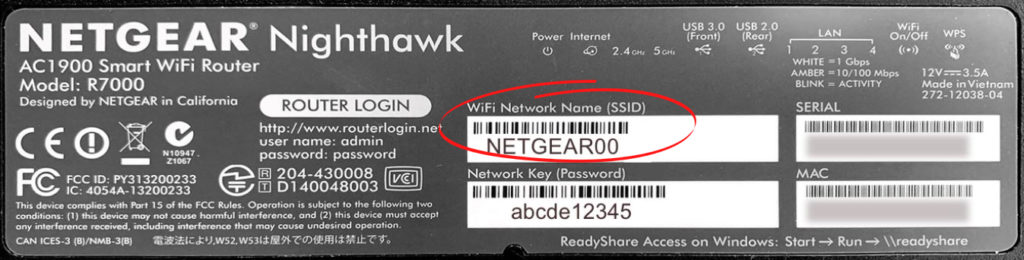
Raz na pewno stuknij ponownie w aplikacji towarzyszącej routerów. Jeśli jednak problem będzie się utrzymywał, możesz wypróbować poniższe rozwiązania alternatywne.
Może być czas na cykl mocy
Sprzęt technologiczny często nieprawidłowo funkcjonuje z powodu drobnych błędów w swoich systemach operacyjnych.
Takie problemy można naprawić poprzez ponowne uruchomienie routera, aby zapewnić prawidłowe kopie zapasowe.
Dlatego powinieneś to wykluczyć jak najszybciej, ponieważ jest to łatwe potwierdzenie i nie zajmuje dużo czasu.
Stąd do cyklu zasilania, routerze, naciśnij przycisk włączania/wyłączania. Następnie poczekaj 30 sekund przed ponownym naciśnięciem przycisku.
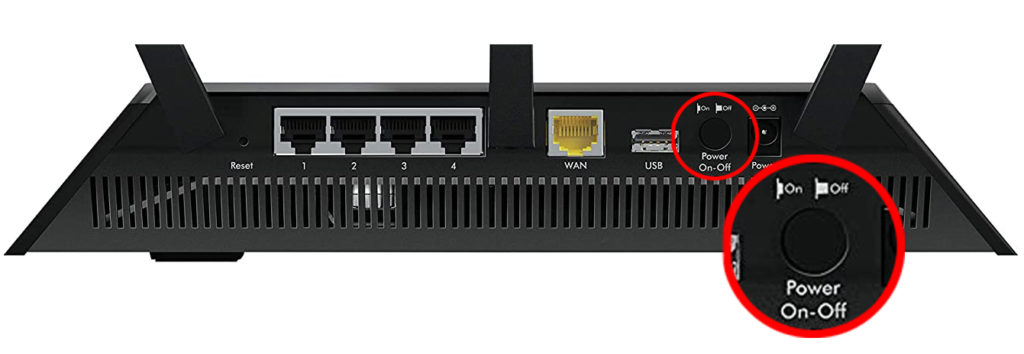
Warto zauważyć, że większość routerów Netgear ma przyciski włączania/wyłączania z tyłu routera. Jeśli jednak twój nie ma przycisku, możesz odłączyć go od gniazdka zasilania.
Następnie poczekaj na co najmniej 10 sekund, zanim go zrekompensuje.
Użytkownicy, którzy mają aplikację Nighthawk, mogą również zdalnie uruchomić swoje routery NetGear. Zrobić to;
- Najpierw uruchom aplikację i dotknij zdalnie Connect.
- Następnie dotknij ikonę domową w lewej górnej części ekranu urządzeń
- Stuknij ponownie w nowym oknie i ponownie dotknij ponownie uruchomić wiadomość potwierdzającą wyskakującą wiadomość.

- Aplikacja powiadomi Cię o ponownym uruchomieniu i powinieneś poświęcić jej czas, biorąc pod uwagę, że proces może potrwać do dwóch minut, w przeciwieństwie do innych metod.
Rozważ także ponowne uruchomienie urządzenia używanego do połączenia z routerem NetGear, ponieważ urządzenie może również powodować problemy.
Może to być połączenie danych
Alternatywnie, podstawowym urządzeniem, którego używasz do dostępu do strony zarządzania routerami, może być korzystanie z połączenia danych komórkowych.
Łatwo jest zapomnieć o opcji danych na naszych urządzeniach komórkowych, szczególnie jeśli jesteśmy przyzwyczajeni do połączeń Wi-Fi lub Ethernet .
Dlatego upewnij się, że urządzenia mobilne łączność danych jest wyłączone.
Zresetuj router
Reset fabryczny powinien być ostatecznością, ponieważ wyczyści wszystkie zapisane ustawienia. Jest to jednak korzystne, ponieważ przywróci oryginalne ustawienia routerów, co cofnie wszelkie zmiany łączności.
Reset fabryczny przywróci również domyślne hasło, jeśli nie pamiętasz bieżącego hasła.
Aby zresetować router NetGear :
- Upewnij się, że router jest włączony, sprawdzając na nim światła .
- Następnie zlokalizuj przycisk resetowania z tyłu routera.

- Ponieważ przycisk jest zagłębiony, potrzebujesz pióra lub papieru, aby go nacisnąć.
- Dlatego włóż szpilkę, aby nacisnąć przycisk. Trzymaj go, aż zobaczysz miga światła.
- Zwolnij przycisk i poczekaj, aż router systematycznie zresetuje.
Powyższa procedura jest wygodna, ponieważ nie wymaga żadnego połączenia bezprzewodowego ani Ethernet .
Pamiętaj, że następnym razem zalogujesz się na stronie zarządzania routerami , hasło i nazwa użytkownika zresetują się do domyślnych.
Można je znaleźć w routerze lub użyć odpowiednio administratora i hasła jako nazwy użytkownika i hasła. Są to najczęstsze domyślne poświadczenia logowania dla routerów NetGear.
Router jest w trybie AP
Punkt dostępu to funkcja, która pozwala routerowi NetGear działać jako punkt dostępu w sieci, która ma router lub bramę. Ta funkcja jest niezbędna do rozszerzenia zasięgu sieciowego routera .
Niektóre routery NetGear nie pozwolą uzyskać dostępu do zarządzania, jeśli są w trybie AP. Dlatego, aby przezwyciężyć ten scenariusz, musisz umieścić router w trybie routera, aby mógł ułatwić łączność bezprzewodową.
Aby wyłączyć tryb AP na router:
- Zaloguj się do strony zarządzania routerami, korzystając z odpowiednich poświadczeń nazwy użytkownika i hasła.
- Przejdź do karty Ustawienia Advanced i kliknij zaawansowaną konfigurację, a następnie bezprzewodową AP.
- Tam, odznacz skrzynkę Enable Wireless AP, aby wyłączyć tryb mostu.

Zauważ, że powyższe ustawienia mogą się różnić w zależności od modelu routera. Ustawienia bezprzewodowe AP mogą również mieć różne nazwy, takie jak tryb mostu lub tryb AP.
Po zaktualizowaniu tych ustawień spróbuj ponownie połączyć się z routerem i miejmy nadzieję, że tym razem sprawy działają dobrze.
Przełącz urządzenia
Jeśli problem będzie się utrzymywał, rozważ próbę połączenia się z routerem za pomocą innego urządzenia.
Problemy mogą wynikać z niezgodnych urządzeń lub ustawień, które utrudniają łączność.
Wyczyść również pamięć podręczną przeglądarki, aby usunąć wszelkie informacje resztkowe, które mogą powodować problemy z łącznością.
Przeprowadź aktualizację oprogramowania układowego
Router wymaga aktualnych aktualizacji oprogramowania układowego , które rozwiązują typowe problemy i optymalizują router, aby działać najlepiej.
Te aktualizacje występują automatycznie; Mogą jednak opóźnić z tego czy innego powodu.
Dlatego, aby sprawdzić aktualizacje i zainstalować je, należy rozważyć pobranie ich z NetGears Download Center .
- Alternatywnie możesz zalogować się na stronie zarządzania routerem za pośrednictwem niezawodnej przeglądarki internetowej.
- Po wpisaniu hasła i nazwy użytkownika przejdź do zaawansowanych/ustawień, a następnie administrację.
- Kliknij aktualizację routera/oprogramowania układowego.
- Następnie kliknij sprawdź, aby wyszukać wszelkie aktualizacje.
- Jeśli taki, dotknij tak i podaj router, aby zainstalować aktualizację. Gdy instaluje aktualizację, upewnij się, że nie korzystasz z Internetu ani nie wyłączysz routera, co może pogorszyć sytuację.
Samouczek wideo - aktualizacja oprogramowania układowego netgear router
Po aktualizacji oprogramowania układowego możesz załadować go na kij USB, aby przesłać aktualizacje bezpośrednio do routera.
Upewnij się również, że przeglądarka jest aktualna na wypadek, gdyby to sprawia, że router NetGear działa .
Podczas upewnienia się, że Twoje urządzenia mają najnowsze oprogramowanie, które wyklucza możliwość upartych błędów.
Wniosek
Podsumowując, router nie znaleziono lub nie jest popularnym powiadomieniem, nie powinien cię martwić. Nieprzyjemne urządzenia jest powszechne, a jak widzieliśmy, rozwiązania są łatwe do naśladowania i tanie.
Dlatego upewnij się, że monitorujesz funkcję routerów NetGear, aby uniknąć drobnych niedogodności, gdy jesteś najmniej przygotowany do ich obsługi. Jeśli problem z połączeniem utrzyma się, upewnij się, że skontaktuj się z wykwalifikowanym technikiem lub obsługą klienta NetGears. Alternatywnie możesz odwiedzić Forum użytkowników NetGears, aby zobaczyć, jakie rozwiązania działają dla innych w tej samej sytuacji.
