NetGear er kjent for å produsere topp-of-the-range internettenheter. Ruterne deres er en favoritt blant de fleste internettbrukere . Dessverre har Netgear Router -eiere møtt et felles inkompatibilitetsproblem med noen enheter. Ruteren er ikke funnet eller støttes ikke varsling er vanlig for Netgear Genie -brukere.
Siden Netgear ikke lenger støtter Genie -appen, kan brukere også få varselet på Nighthawk- og Orbi -appene.
Derfor vil vi i denne artikkelen se på hva som forårsaker denne varslingen og vil gi deg noen tips om hvordan du kan løse problemet og gjenoppta normal surfing.
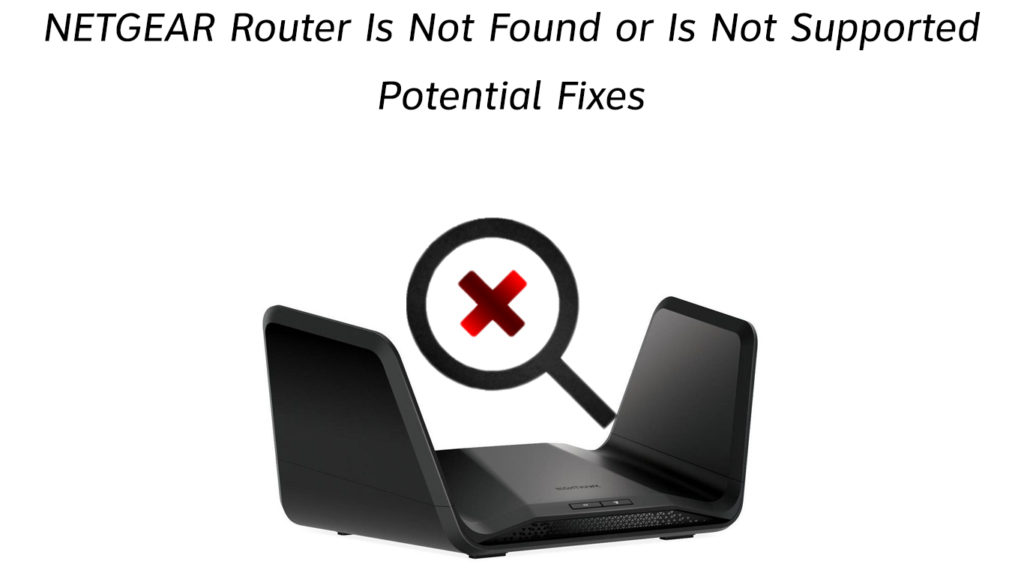
Bekreft at du er på riktig nettverk
Med den utbredte bruken av trådløse nettverk , er det mulig å få nettverks -SSID -er blandet. Det er spesielt enkelt hvis nær nettverk deler de samme eller lignende navnene.
Derfor, hvis det er tilfelle, vil ikke Genie -appen din få tilgang til ruteren for å etablere en forbindelse. Resultatet vil være ruteren er ikke funnet varsling.
På den lyse siden kan du løse dette problemet ved å deaktivere alle andre trådløse nettverk rundt deg. Forsikre deg om at du kjenner Netgears Wireless Network Name for å unngå å koble til feil ruter.
Du kan finne ruterne standard SSID ved å se på klistremerket på ruteren din som har standard passord og standard trådløst nettverksnavn.
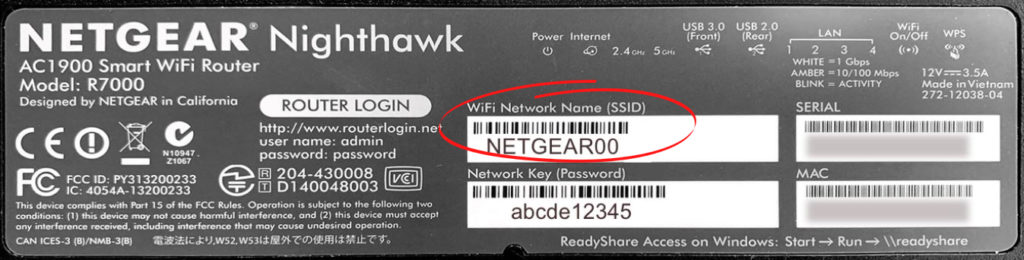
Når du er sikker, kan du trykke på prøv igjen på Routers Companion -appen. Imidlertid, hvis problemet vedvarer, kan du prøve de alternative løsningene nedenfor.
Kan være tid for en strømsyklus
Teknologisk utstyr funksjonsfeil på grunn av mindre feil i operativsystemene.
Slike problemer kan løses ved å starte ruteren på nytt for å sikre at den reiser opp riktig.
Derfor bør du utelukke dette så snart som mulig, da det er lett å bekrefte og ikke tar mye tid.
Derfor til strømsyklusen, ruteren, trykk på/på -knappen. Vent deretter i 30 sekunder før du trykker på knappen igjen.
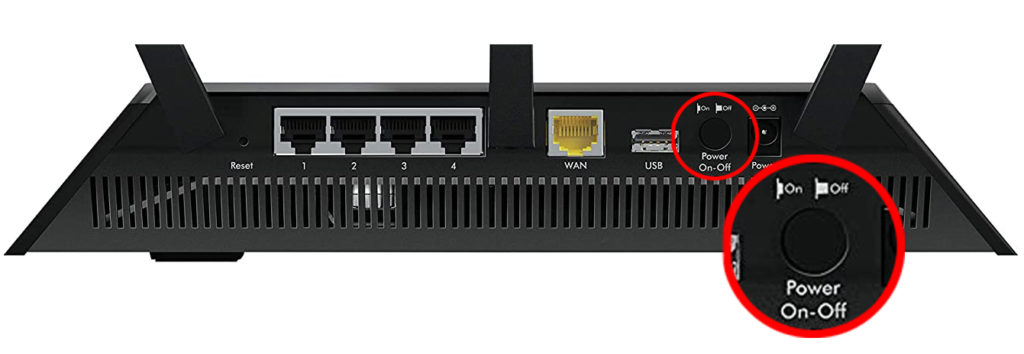
Spesielt har de fleste Netgear -rutere sine av/på -knapper på baksiden av ruteren. Imidlertid, hvis din ikke har knappen, kan du koble den fra strømuttaket.
Vent deretter i minst 10 sekunder før du slår den opp igjen.
Brukere som har Nighthawk -appen, kan også eksternt starte Netgear -ruterne på nytt. Å gjøre dette;
- Først må du starte appen og trykk på Connect eksternt.
- Neste, trykk på hjemmeikonet øverst på venstre del av skjermbildet
- Trykk på omstart på det nye vinduet og trykk på omstart igjen på bekreftelsesmeldingen dukker opp.

- Appen vil varsle deg om at den starter på nytt, og du bør gi den tid med tanke på at prosessen kan ta opptil to minutter, i motsetning til de andre metodene.
Vurder også å starte enheten du bruker for å koble til Netgear -ruteren, da enheten din også kan forårsake problemene dine.
Det kan være datatilkoblingen
Alternativt kan den primære enheten du bruker for å få tilgang til Routers Management -siden bruke en cellulær datatilkobling.
Det er lett å glemme dataalternativet på mobilenhetene våre, spesielt hvis vi er vant til Wi-Fi eller Ethernet-tilkoblinger .
Derfor må du konstatere at enhetene dine for mobildata er av.
Tilbakestill ruteren din
En tilbakestilling av fabrikken skal være den siste utvei, siden den vil fjerne alle de lagrede innstillingene dine. Imidlertid er det fordelaktig, da det vil gjenopprette ruterne originale innstillinger, og dermed angre eventuelle tilkoblingsendringer.
En tilbakestilling av fabrikken vil også gjenopprette standardpassordet ditt hvis du ikke kan huske det nåværende passordet ditt.
For å tilbakestille Netgear -ruteren din :
- Forsikre deg om at ruteren er på ved å sjekke lysene på den.
- Finn deretter tilbakestillingsknappen på baksiden av ruteren.

- Siden knappen er innfelt, trenger du en penn- eller binders for å trykke på den.
- Sett derfor inn pinnen for å trykke på knappen. Hold den til du ser lysene blinke.
- Slipp knappen og vent til ruteren din tilbakestilles systematisk.
Prosedyren ovenfor er praktisk siden den ikke krever noen trådløs eller Ethernet -tilkobling for å jobbe.
Husk at neste gang du logger deg på Routers Management -siden , vil passordet og brukernavnet tilbakestille til standardverdiene.
Du kan finne dem på ruteren eller bruke administrator og passord som henholdsvis brukernavn og passord. Dette er de vanligste standard påloggingsinformasjon for Netgear -rutere.
Ruteren er i AP -modus
Access Point er en funksjon som lar Netgear -ruteren fungere som et tilgangspunkt på et nettverk som har en ruter eller gateway. Funksjonen er avgjørende for å utvide nettverksdekningen til ruteren din .
Noen Netgear -rutere vil ikke tillate deg å få tilgang til ledelsen hvis de er i AP -modus. For å overvinne dette scenariet, må du derfor sette ruteren i rutermodus slik at det kan lette trådløs tilkobling.
For å deaktivere AP -modus på ruteren din:
- Logg deg på Routers Management -siden ved å bruke passende legitimasjon for brukernavn og passord.
- Naviger i kategorien Advanced Settings og klikk på avansert oppsett, deretter Wireless AP.
- Når du er der, må du fjerne merket for den aktiverte trådløse AP -boksen for å deaktivere bromodus.

Merk at innstillingene ovenfor kan variere avhengig av rutermodellen. De trådløse AP -innstillingene kan også ha forskjellige navn, som bromodus eller AP -modus.
Når du har oppdatert disse innstillingene, kan du prøve å koble til ruteren på nytt, og forhåpentligvis fungerer ting bra denne gangen.
Bryter enheter
Hvis problemet vedvarer, kan du vurdere å prøve å koble til ruteren via en annen enhet.
Problemer kan oppstå fra inkompatible enheter eller innstillinger som hindrer tilkobling.
Fjern også nettleserne dine for å fjerne eventuell gjenværende informasjon som kan forårsake tilkoblingsproblemer.
Gjennomfør firmwareoppdatering
Ruteren din krever rettidig firmwareoppdateringer som løser vanlige problemer og optimaliserer ruteren for å fungere på sitt beste.
Disse oppdateringene skjer automatisk; Imidlertid kan de forsinke av en eller annen grunn.
For å se etter oppdateringer og installere dem, bør du vurdere å laste dem ned fra Netgears nedlastingssenter .
- Alternativt kan du logge deg på ruteradministrasjonssiden via en pålitelig nettleser.
- Når du tastet inn passordet og brukernavnet, kan du gå til avanserte/innstillinger, og deretter administrasjon.
- Klikk på Router/Firmware Update.
- Deretter klikker du på sjekk for å søke etter eventuelle oppdateringer.
- Hvis noen, trykk på ja og gi ruteren for å installere oppdateringen. Når den installerer oppdateringen, må du forsikre deg om at du ikke bruker Internett eller slår av ruteren, noe som kan gjøre ting verre.
Videoopplæring - Netgear Router Firmware Update
Når du har firmwareoppdateringen , kan du laste den på en USB -pinne for å laste opp oppdateringene direkte til ruteren.
Forsikre deg også om at nettleseren din er oppdatert i tilfelle det er det som får Netgear -ruteren til å handle .
Mens du er på det, må du forsikre deg om at enhetene dine har den nyeste programvaren for å utelukke muligheten for gjenstridige feil.
Konklusjon
For å konkludere, bør ikke ruteren ikke funnet eller støttes varsling, ikke bekymre deg. Det er vanlig at enheter skal funksjonsfeil, og som vi har sett, er løsningene enkle å følge og billige.
Så sørg for at du overvåker Netgear -ruter -funksjonaliteten for å unngå mindre ulemper når du er minst utstyrt til å håndtere dem. Hvis tilkoblingsproblemet ditt vedvarer, må du forsikre deg om at du kontakter en kvalifisert tekniker eller Netgears kundeservice . Alternativt kan du besøke Netgears User Forum for å se hvilke løsninger som fungerer for andre i samme situasjon.
