Netgear er kendt for fremstilling af top-of-the-række internetenheder. Deres routere er en favorit blandt de fleste internetbrugere . Desværre har Netgear -routerejere stået over for et fælles inkompatibilitetsproblem med nogle enheder. Routeren findes ikke eller understøttes ikke -anmeldelse er almindelig for Netgear Genie -brugere.
Da Netgear ikke længere understøtter Genie -appen, kan brugerne lige så få meddelelsen på deres Nighthawk- og Orbi -apps.
Derfor vil vi i denne artikel se på, hvad der forårsager denne anmeldelse og vil give dig et par tip til, hvordan du løser problemet og genoptages normal browsing.
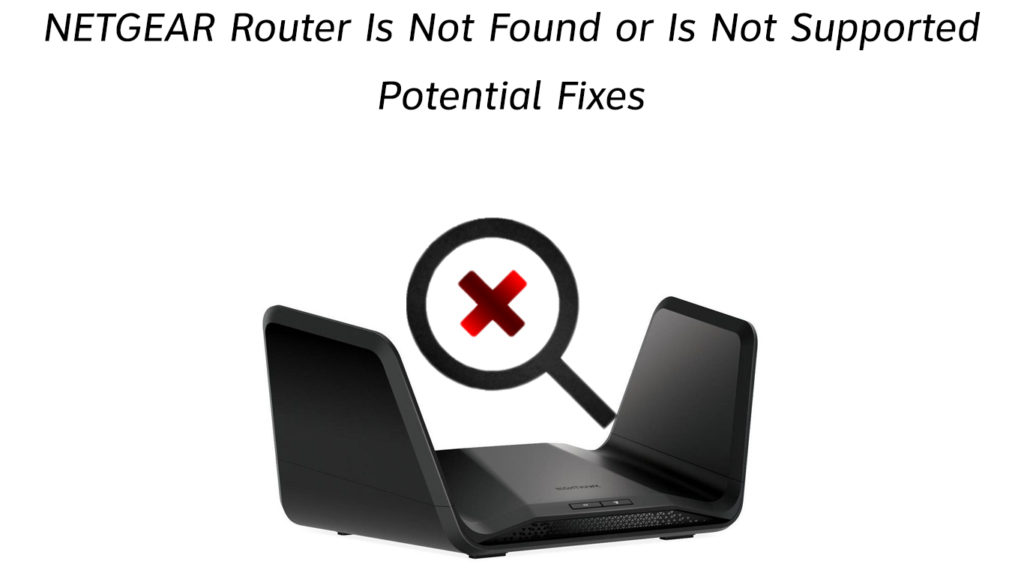
Bekræft, at du er på det rigtige netværk
Med den udbredte brug af trådløse netværk er det muligt at få netværks -SSID'er blandet. Det er især let, hvis tæt på netværk deler de samme eller lignende navne.
Derfor, hvis det er tilfældet, får din Genie -app ikke adgang til routeren for at etablere en forbindelse. Resultatet vil være routeren findes ikke anmeldelse.
På den lyse side kan du løse dette problem ved at deaktivere alle andre trådløse netværk omkring dig. Sørg derefter for, at du kender dine Netgears trådløse netværksnavn for at undgå at oprette forbindelse til den forkerte router.
Du kan finde dine routere standard SSID ved at se på klistermærket på din router, der har standardadgangskoden og standard trådløst netværksnavn.
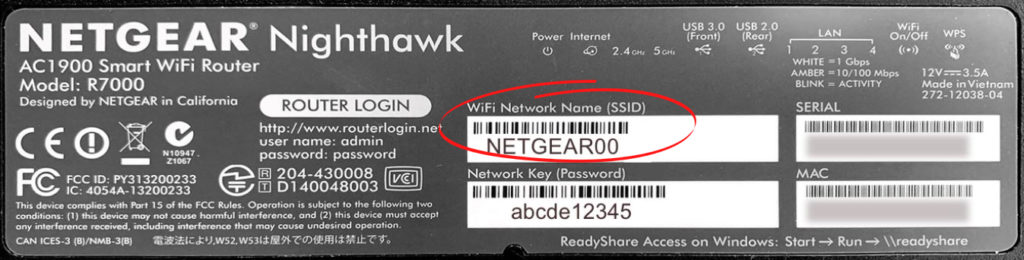
Når det er sikkert, skal du trykke på Prøv igen på Routers Companion -appen. Men hvis problemet fortsætter, kan du prøve de alternative løsninger nedenfor.
Kunne være tid til en strømcyklus
Teknologisk udstyr fungerer ofte på grund af mindre fejl inden for deres operativsystemer.
Sådanne problemer kan løses ved at genstarte routeren for at sikre, at den styrker sikkerhedskopien korrekt.
Derfor skal du udelukke dette så hurtigt som muligt, da det er let at bekræfte og ikke tager meget tid.
Derfor til Power Cycle, routeren, tryk på knappen ON/OFF. Vent derefter i 30 sekunder, før du trykker på knappen igen.
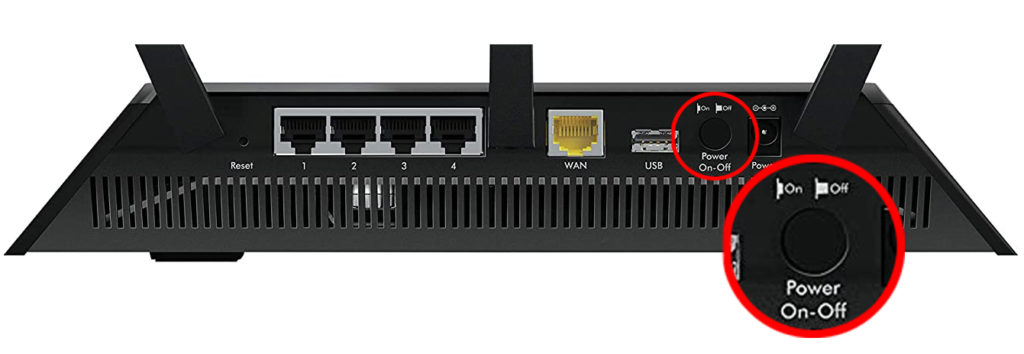
Navnlig har de fleste Netgear -routere deres on/off -knapper på bagsiden af routeren. Men hvis din ikke har knappen, kan du fjerne den fra stikkontakten.
Vent derefter i mindst 10 sekunder, før du tager den op igen.
Brugere, der har Nighthawk -appen, kan også eksternt genstarte deres Netgear -routere. At gøre dette;
- Start først appen og tryk på Connect eksternt.
- Derefter skal du trykke på hjemmeikonet i øverste venstre del af din enhedsskærm
- Tryk på Genstart på det nye vindue, og tryk på Reboot igen på bekræftelsesmeddelelsen dukker op.

- Appen giver dig besked om, at den genstarter, og du skal give den tid i betragtning af, at processen kan tage op til to minutter, i modsætning til de andre metoder.
Overvej også at genstarte den enhed, du bruger til at oprette forbindelse til Netgear -routeren, da din enhed også kan forårsage dine problemer.
Det kan være dataforbindelsen
Alternativt kan den primære enhed, du bruger til at få adgang til routersstyringssiden, bruge en cellulær dataforbindelse.
Det er let at glemme dataindstillingen på vores cellulære enheder, især hvis vi er vant til Wi-Fi eller Ethernet-forbindelser .
Betyd derfor, at dine enheder mobile dataforbindelse er slukket.
Nulstil din router
En nulstilling af fabrikken skal være den sidste udvej, da det vil rydde alle dine gemte indstillinger. Det er dog fordelagtigt, da det vil gendanne dine routere originale indstillinger, og derved fortryde ændringer i forbindelsesforbindelser.
En fabriksindstilling gendanner også din standardadgangskode, hvis du ikke kan huske din aktuelle adgangskode.
For at nulstille din Netgear -router :
- Sørg for, at routeren er tændt ved at kontrollere lysene på den.
- Find derefter nulstillingsknappen på bagsiden af din router.

- Da knappen er forsænket, har du brug for en pen eller papirklip for at trykke på den.
- Indsæt derfor stiften for at trykke på knappen. Hold det, indtil du ser lysene blinke.
- Slip knappen, og vent på, at din router nulstiller systematisk.
Ovenstående procedure er praktisk, da den ikke kræver nogen trådløs eller Ethernet -forbindelse til arbejde.
Husk, at næste gang du logger på siden Routers Management , nulstilles adgangskoden og brugernavnet til standardindstillingerne.
Du kan finde dem på routeren eller bruge administrator og adgangskode som henholdsvis brugernavnet og adgangskoden. Dette er de mest almindelige standardlogin -legitimationsoplysninger for Netgear -routere.
Routeren er i AP -tilstand
Adgangspunkt er en funktion, der giver din Netgear -router mulighed for at fungere som et adgangspunkt på et netværk, der har en router eller gateway. Funktionen er vigtig for at udvide netværksdækningen af din router .
Nogle Netgear -routere tillader ikke at få adgang til styringen, hvis de er i AP -tilstand. For at overvinde dette scenarie skal du derfor sætte routeren i routertilstand, så den kan lette trådløs forbindelse.
Sådan deaktiveres AP -tilstanden på din router:
- Log ind på siden Routers Management ved hjælp af de passende legitimationsoplysninger til brugernavn og adgangskode.
- Naviger fanen Avancerede indstillinger, og klik på avanceret opsætning, derefter trådløs AP.
- Når du er der, skal du fjerne markeringen af den trådløse AP -boks for at deaktivere brodetilstand.

Bemærk, at ovenstående indstillinger kan variere afhængigt af din routermodel. De trådløse AP -indstillinger kan også have forskellige navne, såsom Bridge Mode eller AP -tilstand.
Når du har opdateret disse indstillinger, kan du prøve at genforbinde til routeren, og forhåbentlig fungerer tingene fint denne gang.
Skift enheder
Hvis problemet fortsætter, kan du overveje at prøve at oprette forbindelse til routeren via en anden enhed.
Problemer kan opstå fra inkompatible enheder eller indstillinger, der hindrer forbindelse.
Ryd også dine browsere cache for at fjerne eventuelle resterende oplysninger, der kan forårsage tilslutningsproblemer.
Foretag firmwareopdatering
Din router kræver rettidige firmwareopdateringer , der løser almindelige problemer og optimerer din router til at arbejde bedst.
Disse opdateringer forekommer automatisk; De kan dog forsinke af en eller anden grund.
For at kontrollere for opdateringer og installere dem, skal du overveje at downloade dem fra Netgears Download Center .
- Alternativt kan du logge ind på Router Management -siden via en pålidelig webbrowser.
- Når du indtaster adgangskoden og brugernavnet, skal du gå til avancerede/indstillinger, derefter administration.
- Klik på router/firmwareopdatering.
- Klik derefter på Kontroller for at søge efter eventuelle opdateringer.
- Hvis nogen, skal du trykke på Ja og give routeren for at installere opdateringen. Når den installerer opdateringen, skal du sikre dig, at du ikke bruger internettet eller slukker for routeren, hvilket kan gøre tingene værre.
Video Tutorial - Netgear Router Firmware -opdatering
Når du har firmwareopdateringen , kan du indlæse den på en USB -pind for at uploade opdateringerne direkte til din router.
Sørg også for, at din browser er opdateret, hvis det er det, der gør Netgear -routeren til at handle op .
Mens du er på det, skal du sikre dig, at dine enheder har den nyeste software til at udelukke muligheden for stædige bugs.
Konklusion
Afslutningsvis skal routeren, der ikke findes eller ikke understøttes, ikke bekymre dig. Det er almindeligt, at enheder kan fungere, og som vi har set, er løsningerne lette at følge og billige.
Så sørg for at overvåge dine Netgear -routere -funktionalitet for at undgå mindre ulemper, når du er mindst udstyret til at håndtere dem. Hvis dit forbindelsesproblem vedvarer, skal du sikre dig, at du kontakter en kvalificeret tekniker eller Netgears kundeservice . Alternativt kan du besøge NetGears -brugerforum for at se, hvilke løsninger der fungerer for andre i samme situation.
