NetGearは、最高のインターネットデバイスの製造で有名です。彼らのルーターは、ほとんどのインターネットユーザーの間で人気があります。残念ながら、 NetGearルーターの所有者は、一部のデバイスで共通の非互換性の問題に直面しています。ルーターは見つかりません、またはサポートされていない通知は、NetGear Genieユーザーに一般的です。
また、NetGearはGenieアプリをサポートしていないため、ユーザーはNighthawkおよびOrbiアプリで等しく通知を取得できます。
したがって、この記事では、この通知の原因となるものを調べ、問題を解決し、通常のブラウジングを再開する方法に関するいくつかのヒントを提供します。
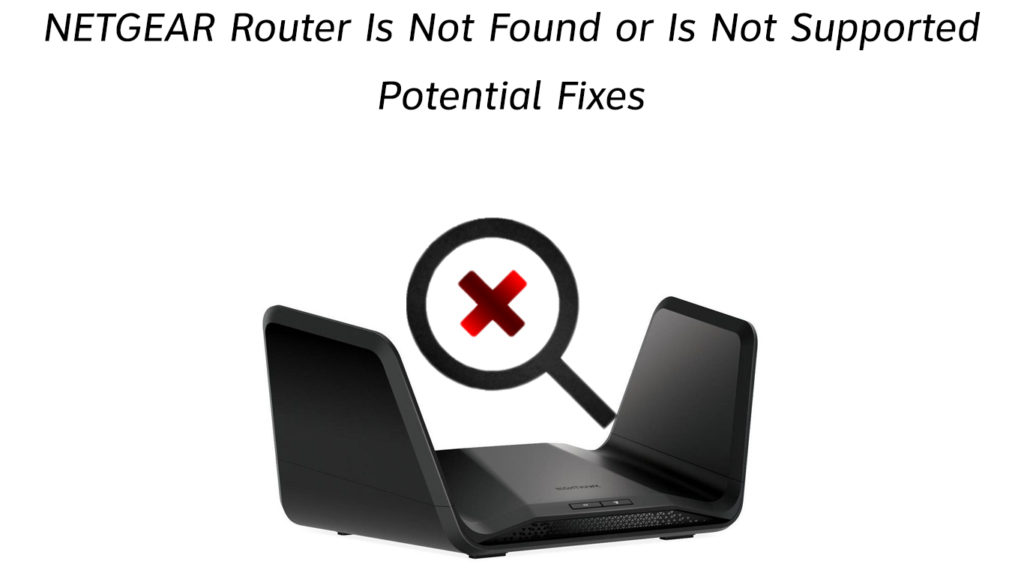
適切なネットワークにいることを確認してください
ワイヤレスネットワークの広範な使用により、ネットワークSSIDを混同することができます。近接ネットワークが同じ名前または類似の名前を共有する場合、特に簡単です。
したがって、その場合、Genieアプリはルーターにアクセスして接続を確立しません。その結果、ルーターは通知が見つかりません。
明るい面では、周囲の他のすべてのワイヤレスネットワークを無効にすることで、この問題を解決できます。次に、NetGearsのワイヤレスネットワーク名を知っていることを確認して、間違ったルーターに接続しないようにします。
デフォルトのパスワードとデフォルトのワイヤレスネットワーク名を持つルーターのステッカーを見ることにより、ルーターのデフォルトSSIDを見つけることができます。
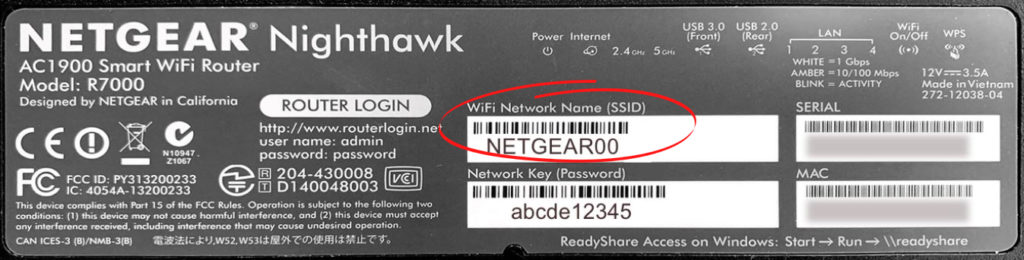
確かに、Routersコンパニオンアプリで再試行してください。ただし、問題が続く場合は、以下の代替ソリューションを試すことができます。
パワーサイクルの時間かもしれません
技術機器は、オペレーティングシステム内のわずかなエラーのためにしばしば誤動作します。
このような問題は、ルーターが正しくバックアップされるようにルーターを再起動することで修正できます。
したがって、確認が簡単で、時間がかからないため、できるだけ早くこれを除外する必要があります。
したがって、パワーサイクル、ルーター、オン/オフボタンを押します。次に、ボタンを再び押す前に30秒間待ちます。
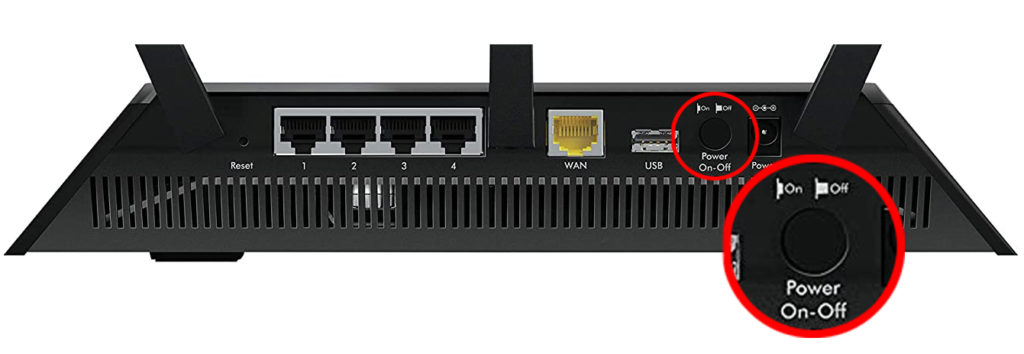
特に、ほとんどのNetGearルーターには、ルーターの背面にオン/オフボタンがあります。ただし、ボタンがない場合は、パワーアウトレットからプラグを抜くことができます。
その後、少なくとも10秒間待ってからバックアップします。
Nighthawkアプリを持っているユーザーは、NetGearルーターをリモートで再起動することもできます。これをする;
- まず、アプリを起動し、[Connect]をリモートでタップします。
- 次に、デバイス画面の左上部分にあるホームアイコンをタップします
- 新しいウィンドウで再起動をタップし、確認メッセージがポップアップすると再び[再起動]をタップします。

- アプリは再起動していることを通知します。他の方法とは異なり、プロセスが最大2分かかる可能性があることを考慮して時間を与える必要があります。
また、デバイスが問題を引き起こしている可能性があるため、使用しているデバイスを再起動してNetGearルーターに接続することを検討してください。
データ接続である可能性があります
あるいは、ルーター管理ページにアクセスするために使用しているプライマリデバイスは、セルラーデータ接続を使用する可能性があります。
特にWi-Fiまたはイーサネット接続に慣れている場合、セルラーデバイスのデータオプションを簡単に忘れることができます。
したがって、デバイスがモバイルデータ接続がオフになっていることを確認してください。
ルーターをリセットします
ファクトリーリセットは、保存されたすべての設定をクリアするため、最後のリゾートである必要があります。ただし、ルーターの元の設定を復元するため、接続の変更を取り消すため、有利です。
現在のパスワードを覚えていない場合は、工場出荷時のリセットもデフォルトのパスワードを復元します。
- ライトをチェックして、ルーターがオンになっていることを確認してください。
- 次に、ルーターの背面にあるリセットボタンを見つけます。

- ボタンが埋め込まれているので、それを押すにはペンまたはペーパークリップが必要です。
- したがって、ピンを挿入してボタンを押します。ライトが点滅するまでそれを保持します。
- ボタンを放し、ルーターが体系的にリセットされるのを待ちます。
上記の手順は、ワイヤレスまたはイーサネットの接続が機能する必要がないため、便利です。
次回ルーター管理ページにログインするときは、パスワードとユーザー名がデフォルトにリセットされることを忘れないでください。
ルーターでそれらを見つけるか、それぞれユーザー名とパスワードとして管理者とパスワードを使用できます。これらは、NetGearルーターの最も一般的なデフォルトログイン資格情報です。
ルーターはAPモードです
アクセスポイントは、NetGearルーターがルーターまたはゲートウェイを備えたネットワーク上のアクセスポイントとして機能できる機能です。この機能は、ルーターのネットワークカバレッジを拡大するのに不可欠です。
一部のNetGearルーターでは、APモードの場合、管理にアクセスすることはできません。したがって、このシナリオを克服するには、ワイヤレス接続を促進できるようにルーターモードにルーターを配置する必要があります。
ルーターでAPモードを無効にするには:
- ユーザー名とパスワードの適切な資格情報を使用して、ルーター管理ページにログインします。
- [Advanced Settings]タブをナビゲートし、[詳細設定]をクリックしてから、ワイヤレスAPをクリックします。
- そこに着いたら、ワイヤレスAPボックスを有効にしてブリッジモードを無効にするチェックを外します。

上記の設定は、ルーターモデルによって異なる場合があることに注意してください。ワイヤレスAP設定には、ブリッジモードやAPモードなどの異なる名前も付けることができます。
これらの設定を更新したら、ルーターに再接続してみてください。
スイッチデバイス
問題が続く場合は、別のデバイスを介してルーターに接続しようとすることを検討してください。
問題は、接続性のないデバイスまたは接続性を妨げる設定から発生する可能性があります。
また、ブラウザのキャッシュをクリアして、接続性の問題を引き起こす可能性のある残差情報を削除します。
ファームウェアの更新を実施します
ルーターには、一般的な問題を修正し、ルーターを最適化するために最適化するタイムリーなファームウェアアップデートが必要です。
これらの更新は自動的に発生します。ただし、何らかの理由で遅延する場合があります。
したがって、更新を確認してインストールするには、 NetGearsダウンロードセンターからダウンロードすることを検討する必要があります。
- または、信頼できるWebブラウザーを介してルーター管理ページにログインすることもできます。
- パスワードとユーザー名にキーを入れたら、Advanced/Settingsに移動してから管理します。
- ルーター/ファームウェアの更新をクリックします。
- 次に、チェックをクリックして更新を検索します。
- ある場合は、[はい]をタップし、ルーターを指定して更新をインストールします。更新をインストールするときに、インターネットを使用したり、ルーターをオフにしたりしないでください。これにより、事態が悪化する可能性があります。
ビデオチュートリアル-NetGearルーターファームウェアアップデート
ファームウェアの更新を取得したら、USBスティックにロードして、更新をルーターに直接アップロードできます。
また、 NetGearルーターが機能している場合に備えて、ブラウザが最新であることを確認してください。
その間、デバイスに頑固なバグの可能性を排除するための最新のソフトウェアがあることを確認してください。
結論
結論として、ルーターが見つからない、またはサポートされていない通知はあなたを心配しないでください。デバイスが誤動作するのが一般的であり、これまで見てきたように、ソリューションは簡単に従うことができ、安価です。
したがって、NetGearルーターの機能を監視して、扱いにくい場合は、マイナーな不便を避けてください。接続の問題が続く場合は、資格のある技術者またはNetGearsのカスタマーサービスに連絡してください。または、NetGearsユーザーフォーラムにアクセスして、同じ状況で他の人に機能するソリューションを確認することもできます。
