Netgear är känt för att tillverka topp-of-the-range Internet-enheter. Deras routrar är en favorit bland de flesta internetanvändare . Tyvärr har Netgear Routerägare mött ett gemensamt inkompatibilitetsproblem med vissa enheter. Routern hittas inte eller stöds inte meddelande är vanligt för Netgear Genie -användare.
Eftersom Netgear inte längre stöder Genie -appen kan användare också få meddelandet om sina Nighthawk- och Orbi -appar.
Därför kommer vi i den här artikeln att titta på vad som orsakar detta meddelande och ger dig några tips om hur du löser problemet och återupptar normal surfning.
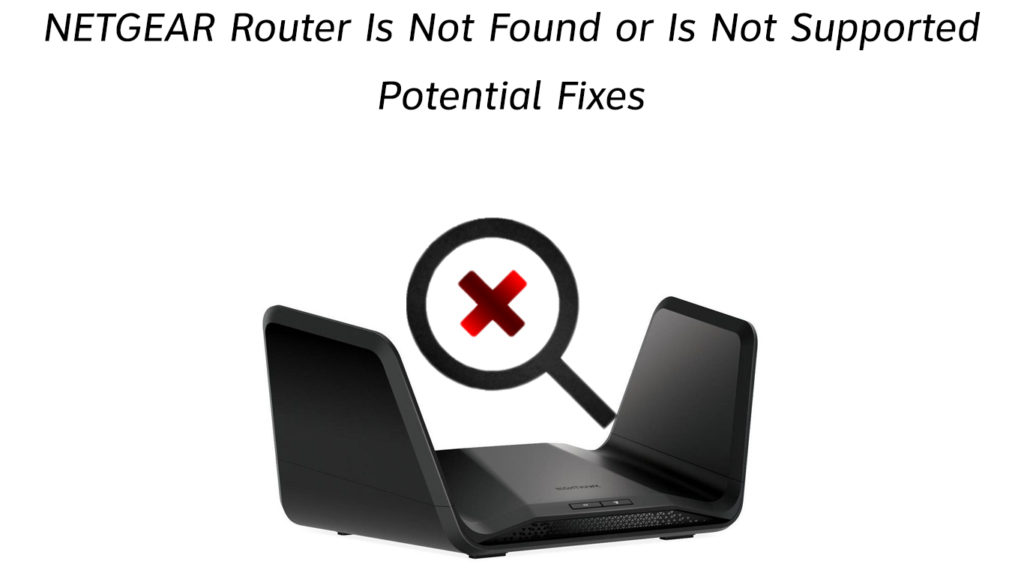
Bekräfta att du är i rätt nätverk
Med den utbredda användningen av trådlösa nätverk är det möjligt att blanda nätverk SSID. Det är särskilt enkelt om nära nätverk har samma eller liknande namn.
Därför, om så är fallet, kommer din genie -app inte att komma åt routern för att skapa en anslutning. Resultatet kommer att vara routern hittas inte .
På den ljusa sidan kan du lösa problemet genom att inaktivera alla andra trådlösa nätverk runt dig. Se till att du känner till ditt Netgears trådlösa nätverksnamn för att undvika att ansluta till fel routern.
Du kan hitta dina routrar standard SSID genom att titta på klistermärket på din router som har standardlösenordet och standardnamnet för trådlöst nätverk.
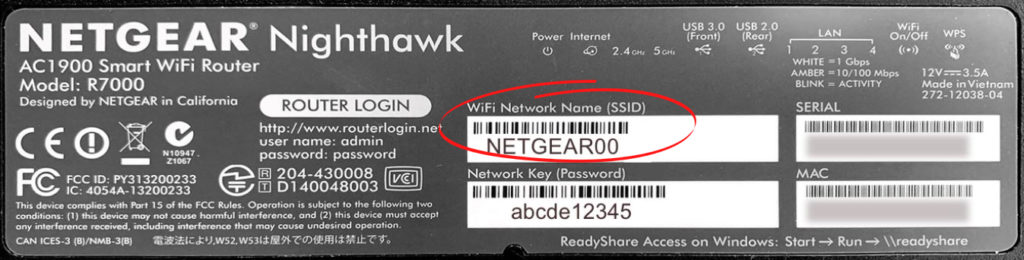
När du är säker, tryck på försök igen på routrarnas följeslagarapp. Men om problemet kvarstår kan du prova de alternativa lösningarna nedan.
Kan vara dags för en kraftcykel
Teknologisk utrustning fungerar ofta på grund av mindre fel inom sina operativsystem.
Sådana problem kan åtgärdas genom att starta om routern för att säkerställa att den kommer att säkerhetskopiera korrekt.
Därför bör du utesluta detta så snart som möjligt eftersom det är lätt att bekräfta och inte tar mycket tid.
Därför till strömcykeln, routern, tryck på på/av -knappen. Vänta sedan i 30 sekunder innan du trycker på knappen igen.
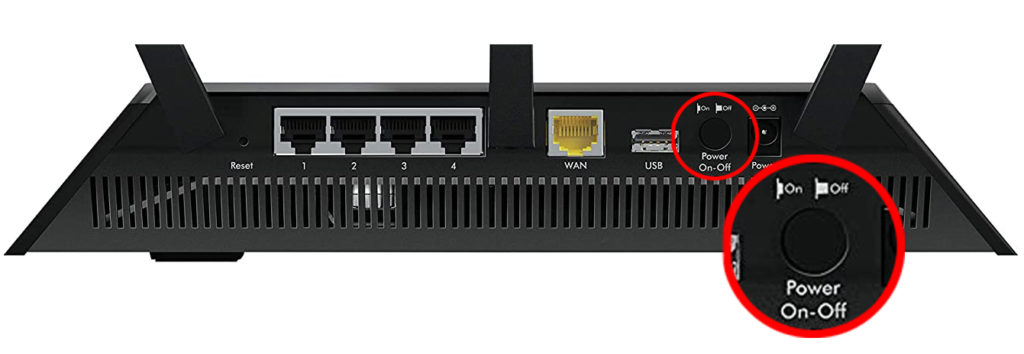
Noterbart har de flesta netgear -routrar sina på/av -knappar på baksidan av routern. Men om din inte har knappen kan du koppla ur den från eluttaget.
Vänta sedan i minst 10 sekunder innan du startar upp den.
Användare som har Nighthawk -appen kan också påstås påstå sina netgear -routrar. Att göra detta;
- Starta först appen och tryck på Connect på distans.
- Klicka sedan på hemikonen i den övre vänstra delen av din enhetsskärm
- Tryck på omstart i det nya fönstret och tryck på omstart igen på bekräftelsemeddelandet dyker upp.

- Appen kommer att meddela dig att den startar om, och du bör ge den tid med tanke på att processen kan ta upp till två minuter, till skillnad från de andra metoderna.
Överväg också att starta om enheten du använder för att ansluta till Netgear Router, eftersom din enhet också kan orsaka dina problem.
Det kan vara dataförbindelsen
Alternativt kan den primära enheten du använder för att komma åt routrarhanteringssidan använda en mobildataanslutning.
Det är lätt att glömma dataalternativet på våra mobila enheter, särskilt om vi är vana vid Wi-Fi- eller Ethernet-anslutningar .
Därför konstaterar att dina enheter Mobile Data Connectivitet är av.
Återställ din router
En fabriksåterställning bör vara den sista utväg eftersom den kommer att rensa alla dina sparade inställningar. Det är emellertid fördelaktigt eftersom det kommer att återställa dina routrar ursprungliga inställningar och därmed ångra eventuella anslutningsändringar.
En fabriksåterställning återställer också ditt standardlösenord om du inte kommer ihåg ditt nuvarande lösenord.
För att återställa din Netgear Router :
- Se till att routern tänds genom att kontrollera lamporna på den.
- Hitta sedan återställningsknappen på baksidan av din router.

- Eftersom knappen är infälld behöver du en penna eller ett pappersklipp för att trycka på den.
- Sätt därför in stiftet för att trycka på knappen. Håll det tills du ser lamporna blinka.
- Släpp knappen och vänta tills din router återställs systematiskt.
Ovanstående procedur är bekvämt eftersom det inte kräver någon trådlös eller Ethernet -anslutning till arbete.
Kom ihåg att nästa gång du loggar in på routrarhanteringssidan återställs lösenordet och användarnamnet till standardvärdena.
Du kan hitta dem på routern eller använda administratör och lösenord som användarnamn respektive lösenord. Dessa är de vanligaste standardinloggningsuppgifterna för Netgear -routrar.
Routern är i AP -läge
Access Point är en funktion som gör det möjligt för din Netgear Router att fungera som en åtkomstpunkt i ett nätverk som har en router eller gateway. Funktionen är avgörande för att utöka nätverkstäckningen för din router .
Vissa Netgear -routrar tillåter dig inte åtkomst till ledningen om de är i AP -läge. För att övervinna detta scenario måste du därför sätta routern i routerläge så att den kan underlätta trådlös anslutning.
För att inaktivera AP -läget på din router:
- Logga in på routrarhanteringssidan med lämpliga referenser för användarnamn och lösenord.
- Navigera fliken Avancerade inställningar och klicka på avancerad installation och sedan trådlös AP.
- När du är där, avmarkera Enable Wireless AP -rutan för att inaktivera broläge.

Observera att ovanstående inställningar kan variera beroende på din routermodell. De trådlösa AP -inställningarna kan också ha olika namn, som Bridge Mode eller AP -läge.
När du har uppdaterat dessa inställningar kan du försöka återansluta till routern, och förhoppningsvis fungerar saker bra den här gången.
Byte enheter
Om problemet kvarstår, överväg att försöka ansluta till routern via en annan enhet.
Problem kan uppstå från inkompatibla enheter eller inställningar som hindrar anslutning.
Rensa också webbläsarens cache för att ta bort all restinformation som kan orsaka anslutningsproblem.
Uppföra firmwareuppdatering
Din router kräver snabba firmwareuppdateringar som fixar vanliga problem och optimerar din router för att arbeta som bäst.
Dessa uppdateringar sker automatiskt; De kan dock försena av en eller annan anledning.
För att leta efter uppdateringar och installera dem bör du överväga att ladda ner dem från Netgears nedladdningscenter .
- Alternativt kan du logga in på routerhanteringssidan via en pålitlig webbläsare.
- När du har nyckeln till lösenordet och användarnamnet, gå till avancerade/inställningar och sedan administration.
- Klicka på Routern/Firmware -uppdateringen.
- Klicka sedan på Kontrollera för att söka efter eventuella uppdateringar.
- Om något, tryck på ja och ge routern för att installera uppdateringen. När den installerar uppdateringen, se till att du inte använder internet eller stänger av routern, vilket kan förvärra saker.
Video Tutorial - Netgear Router Firmware Update
När du har fått firmwareuppdateringen kan du ladda den på en USB -pinne för att ladda upp uppdateringarna direkt till din router.
Se också till att din webbläsare är uppdaterad om det är det som gör Netgear Router att agera .
När du är på det, se till att dina enheter har den senaste programvaran för att utesluta möjligheten till envisa buggar.
Slutsats
Avslutningsvis bör routern inte hittas eller inte stöds av anmälan inte oroa dig. Det är vanligt att enheter inte fungerar, och som vi har sett är lösningarna enkla att följa och billiga.
Så se till att du övervakar din netgear -routrar -funktionalitet för att undvika mindre besvär när du är minst utrustad för att hantera dem. Om ditt anslutningsproblem kvarstår, se till att du kontaktar en kvalificerad tekniker eller Netgears kundservice . Alternativt kan du besöka Netgears User Forum för att se vilka lösningar som fungerar för andra i samma situation.
