Te -ai întrebat vreodată la ce rețele wireless a fost conectat dispozitivul dvs. în trecut? Ei bine, ești la locul potrivit. Aveam să discute despre ce pot face profilurile de comandă netsh wlan show și cum îl puteți folosi.
În primul rând, urma să discutăm ce este WLAN și ce este un profil WLAN. Apoi, urma să vorbească despre utilizarea comenzii și când ar trebui să o utilizați. În cele din urmă, aveau să ofere o alternativă la această comandă.
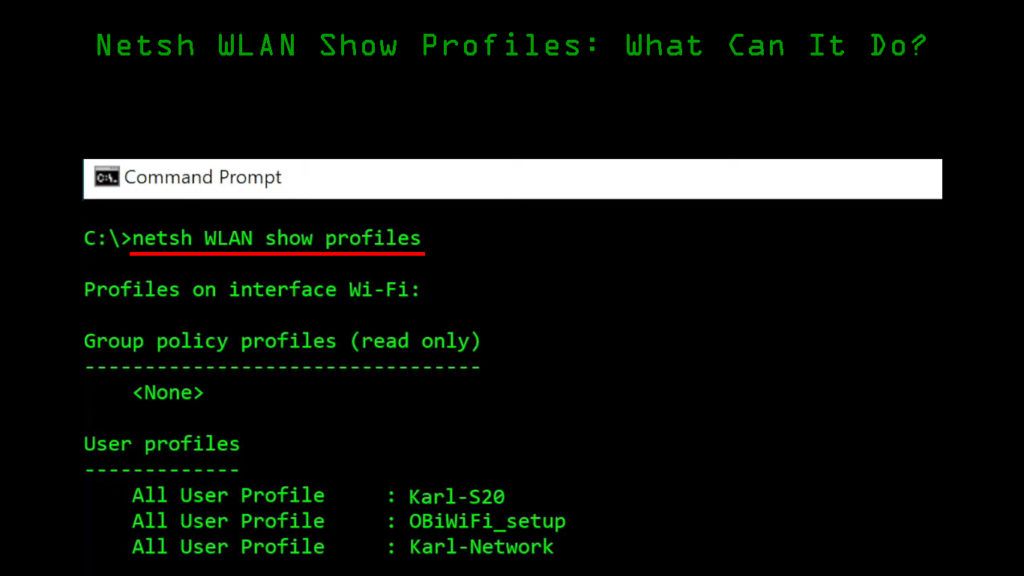
Ce este WLAN?
WLAN este un LAN wireless (rețea locală de zonă) cu două sau mai multe dispozitive conectate. Dispozitivele comunică fără fir. Datele sunt trimise prin frecvențe radio și intervalul de frecvență este limitat.
Este o rețea de zonă locală bazată pe comunicare wireless. Probabil că îl aveți acasă și l -ați văzut în locuri publice. Dacă există un punct de acces la internet conectat la WLAN, aveți și o conexiune la internet, dar nu trebuie să fie cazul.

Ce este un profil WLAN?
Un profil înseamnă pur și simplu specificații care definesc ceva. La fel este și cu profilurile WLAN. Profilul vă oferă întreaga configurație a rețelei. SSID (Identificator de seturi de servicii) reprezintă numele profilului WLAN .
Mai simplu spus, un profil WLAN este o rețea wireless pe care o puteți vedea când scanați pentru Wi-Fi . Toate rețelele care apar pe această listă reprezintă profiluri WLAN și toate au configurații de securitate diferite.
Ce înseamnă Netsh WLAN profiluri?
Netsh WLAN Show Profiles este o comandă pe care o puteți introduce în promptul dvs. de comandă în Windows 10 sau în orice altă versiune Windows. Când accesați promptul de comandă, tastați această comandă și apăsați Enter, veți obține o listă completă a tuturor rețelelor wireless la care ați conectat în trecut.
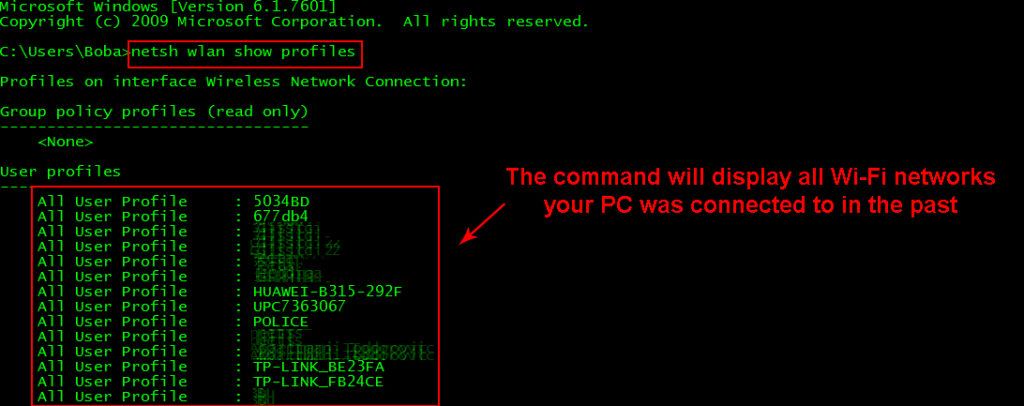
Pe această listă, veți vedea și conexiunea dvs. wireless curentă. Acum, dacă doriți să cunoașteți detaliile despre o anumită conexiune, puteți tasta NETSH WLAN Show Profiles Wi-Fi Nume și apăsați Enter. Veți obține un set de detalii pentru acea rețea. Aveți în vedere că această comandă nu vă va arăta parola Wi-Fi pentru acel profil. Dacă doriți să vedeți parola Wi-Fi, va trebui să utilizați o comandă diferită și vom vorbi despre aceasta în secțiunile următoare.

Când să folosiți profiluri de show netsh WLAN?
Există trei motive valabile și situații atunci când doriți să utilizați profiluri de show netsh WLAN. Prima situație este atunci când doriți să vedeți ce rețele ați fost conectat, iar a doua situație este atunci când doriți să vedeți configurația acestor rețele.
Al treilea motiv este atunci când uitați parola Wi-Fi . Nu uitați, nu puteți obține o parolă pentru un Wi-Fi la care nu ați fost conectat înainte.
Netsh wlan afișează profiluri Wi-Fi Parolă
Dacă doriți să vă partajați parola , dar ați fost conectat la același Wi-Fi de mult timp și ați uitat parola, această comandă vă va ajuta să găsiți acea parolă Wi-Fi. Urmați acești pași:
- Faceți clic pe caseta de căutare și tastați CMD.
- Faceți clic pe primul rezultat care apare.
- Așteptați să se deschidă fereastra de prompt de comandă.
- Tastați Netsh WLAN Show Profiles Wi-Fi Nume cheie = șterge și apăsați Enter.
- Derulați până ajungeți la secțiunea Setări de securitate.
- În acea secțiune, veți vedea conținut cheie în ultima linie. Aceasta este parola dvs. Wi-Fi.
Notă: Dacă tastați exemplul exact al comenzii în numărul 4, nu veți primi niciun feedback. Iată un exemplu despre modul în care ar trebui să arate comanda: netsh wlan afișează profiluri Exemplu Wifi Key = Clear. Exemplul Wifi ar trebui să fie numele rețelei dvs.
Obțineți parola Wi-Fi fără prompt de comandă
Nu este nevoie să parcurgeți toate acele probleme dacă doriți să descoperiți parola Wi-Fi pentru rețeaua la care vă conectați în acest moment. Comanda de mai sus ar trebui să fie utilizată dacă doriți să descoperiți parola pentru un Wi-Fi pe care l-ați folosit înainte. Deci, este o procedură mai ușoară:
- Accesați caseta de căutare și tastați panoul de control.
- Apăsați Enter când apare primul rezultat.
- Odată ajuns acolo, faceți clic pe rețea și internet.
- Apoi, faceți clic pe rețea și centrul de partajare.
- În secțiunea Vizualizare conexiuni active, veți vedea o linie care spune conexiuni.
- Faceți clic pe rețeaua de lângă acea linie, cea cu Wi-Fi în nume.
- Când apare fereastra, faceți clic pe proprietăți wireless.
- Apoi, când apare o altă fereastră, selectați fila de securitate.
- Sub linia cheie de securitate a rețelei, veți vedea o casetă care spune personaje afișate.
- Faceți clic pe caseta de selectare și va fi dezvăluită parola Wi-Fi.
Rândurile de configurare a profilurilor WLAN explicate
Acum înțelegeți cum să găsiți parola Wi-Fi folosind două proceduri diferite și știți cum să verificați ce rețele wireless ai fost conectat. Singurul lucru rămas de explicat este ceea ce înseamnă diferite secțiuni sub un nume de profil:

- Informații despre profil: Aceasta vă spune versiunea, tipul de conexiune, numele profilului și opțiunile de control. Opțiunile de control includ modul de conectare, difuzarea rețelei, funcția AutoSwitch și randomizarea MAC.
- Setări de conectivitate: Configurația de conectivitate vă oferă informații despre câte SSID -uri aveți, numele SSID, tipul rețelei, tipul de radio pe care îl acceptă și dacă există o extensie de furnizor.
- Setări de securitate: Aceste setări ne spun tipul de autentificare pe care Wi-Fi îl folosește, cifra pe care o folosește și dacă există o cheie de securitate atribuită. De asemenea, dacă tastați comanda potrivită, aceste setări vă pot spune conținutul cheii de securitate.
- Setări de costuri: În sfârșit, lista vă spune dacă există congestii în traficul de rețea, dacă există o limită de date dacă ați trecut peste limită, dacă ați intrat în roaming etc.
Concluzie
Folosim tot timpul rețelele wireless și este o situație foarte comună pe care uităm parola pentru rețeaua noastră de acasă sau o altă rețea Wi-Fi. Uneori, este mai ușor să tastați comanda Netsh WLAN Show Profiles, vedeți la ce rețea sunteți conectat și aflați parola. În cele din urmă, puteți parcurge întotdeauna alți pași pentru a vă verifica parola și a o împărtăși cu prietenii.
