Ooit afgevraagd naar welke draadloze netwerken uw apparaat in het verleden was aangesloten? Nou, je bent op de juiste plaats. Gingen bespreken wat de opdracht Netsh WLAN -showprofielen kunnen doen en hoe u het kunt gebruiken.
Eerst gingen bespreken wat WLAN is en wat een WLAN -profiel is. Gingen dan praten over het gebruik van de opdracht en wanneer u deze zou moeten gebruiken. Ten slotte zouden een alternatief voor dit opdracht bieden.
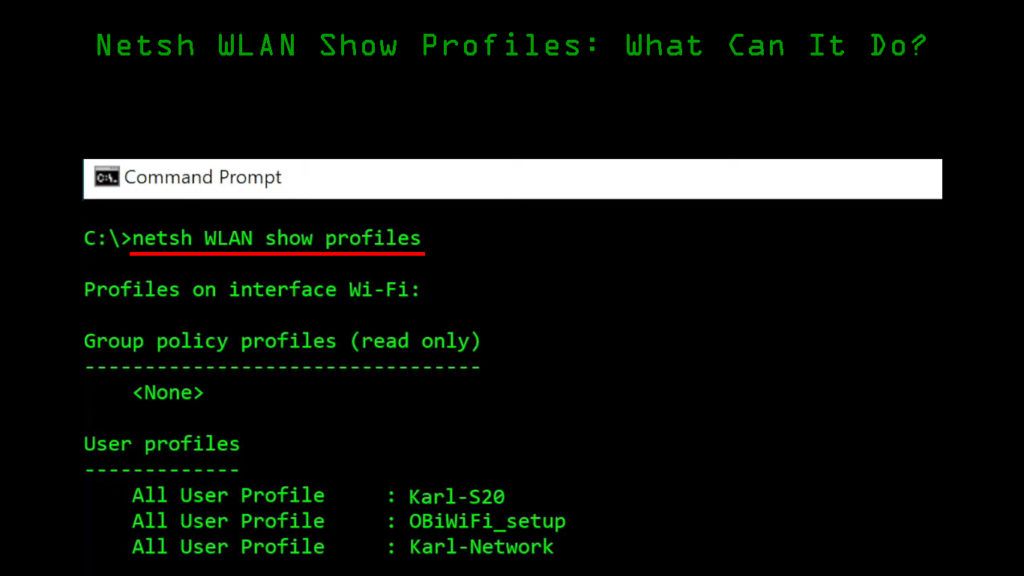
Wat is WLAN?
WLAN is een draadloos LAN (Local Area Network) met twee of meer verbonden apparaten. De apparaten communiceren draadloos. Gegevens worden verzonden via radiofrequenties en het frequentiebereik is beperkt.
Het is een lokaal netwerk op basis van draadloze communicatie. Je hebt het waarschijnlijk bij je thuis en je hebt het op openbare plaatsen gezien. Als er een internettoegangspunt is verbonden met de WLAN, hebt u ook een internetverbinding, maar dat hoeft niet het geval te zijn.

Wat is een WLAN -profiel?
Een profiel betekent eenvoudigweg specificaties die iets definiëren. Het is hetzelfde met WLAN -profielen. Het profiel biedt u de volledige configuratie van het netwerk. De SSID (Service Set ID) vertegenwoordigt de naam van het WLAN -profiel .
Simpel gezegd, een WLAN-profiel is een draadloos netwerk dat je kunt zien wanneer je scant op wifi . Alle netwerken die op die lijst verschijnen, vertegenwoordigen WLAN -profielen, en ze hebben allemaal verschillende beveiligingsconfiguraties.
Wat betekent Netsh WLAN -showprofielen?
De Netsh WLAN -showprofielen is een opdracht die u kunt typen in uw opdrachtprompt in Windows 10 of een andere Windows -versie. Wanneer u naar de opdrachtprompt gaat, deze opdracht typt en in Enter gaat, krijgt u een complete lijst van alle draadloze netwerken waarnaar u in het verleden hebt aangesloten.
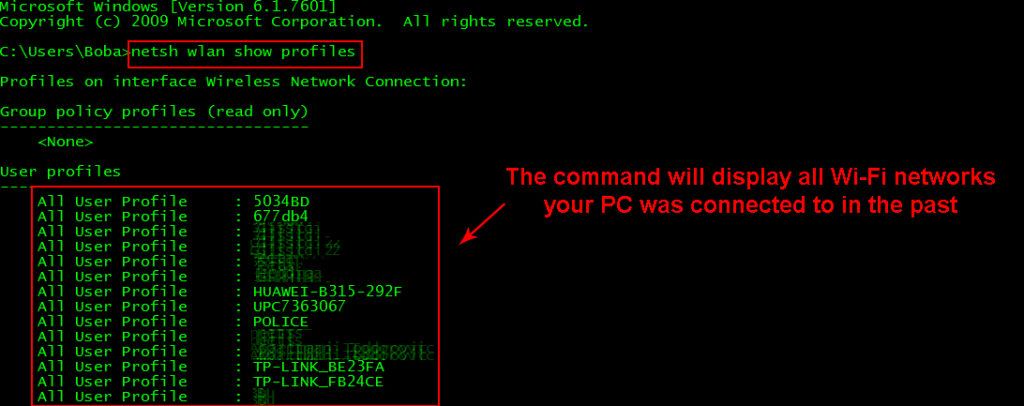
Op die lijst ziet u ook uw huidige draadloze verbinding. Als u nu de details over een bepaalde verbinding wilt weten, kunt u Netsh WLAN-showprofielen Wi-Fi-naam typen en Enter raken. U krijgt een set details voor dat netwerk. Houd er rekening mee dat deze opdracht u niet het Wi-Fi-wachtwoord voor dat profiel zal laten zien. Als u het Wi-Fi-wachtwoord wilt zien, moet u een andere opdracht gebruiken en we zullen er in de volgende secties over praten.

Wanneer moet u Netsh WLAN -showprofielen gebruiken?
Er zijn drie geldige redenen en situaties waarin u Netsh WLAN -showprofielen wilt gebruiken. De eerste situatie is wanneer u wilt zien naar welke netwerken u bent verbonden en de tweede situatie is wanneer u de configuratie van deze netwerken wilt zien.
De derde reden is wanneer u uw wifi-wachtwoord vergeet. Vergeet niet dat u geen wachtwoord kunt krijgen voor een wifi waar u eerder niet aan verbonden bent.
Netsh WLAN toont profielen wifi-wachtwoord
Als u uw wachtwoord wilt delen , maar u bent al lang verbonden met dezelfde wifi en u bent het wachtwoord vergeten, deze opdracht helpt u dat wifi-wachtwoord te vinden. Volg deze stappen:
- Klik op het zoekvak en typ CMD.
- Klik op het eerste resultaat dat verschijnt.
- Wacht tot het venster Opdrachtprompt wordt geopend.
- Typ NetSH WLAN Show Profiles Wi-Fi Name Key = Clear en druk op enter.
- Scroll totdat u het gedeelte Beveiligingsinstellingen bereikt.
- In dat gedeelte ziet u de sleutelinhoud in de laatste regel. Dit is uw wifi-wachtwoord.
Opmerking: als u het exacte voorbeeld van de opdracht in regelnummer 4 typt, krijgt u geen feedback. Hier is een voorbeeld van hoe de opdracht eruit moet zien: Netsh WLAN toont profielen voorbeeldwifi key = Clear. De voorbeeldwifi moet uw netwerknaam zijn.
Ontvang Wi-Fi-wachtwoord zonder opdracht
Het is niet nodig om al dat gedoe te doorlopen als u het Wi-Fi-wachtwoord voor het netwerk wilt achterhalen waar u op dit moment aan bent verbonden. De bovenstaande opdracht moet worden gebruikt als u het wachtwoord voor een wifi wilt uitzoeken die u eerder hebt gebruikt. Dus, hier is de gemakkelijkere procedure:
- Ga naar het zoekvak en typ het bedieningspaneel.
- Druk op enter wanneer het eerste resultaat verschijnt.
- Eenmaal daar, klik op netwerk en internet.
- Klik vervolgens op het netwerk- en deelcentrum.
- In de sectie View uw actieve verbindingen ziet u een regel met verbindingen.
- Klik op het netwerk naast die regel, die met Wi-Fi in de naam.
- Wanneer het venster verschijnt, klikt u op Wireless Eigenschappen.
- Selecteer vervolgens, wanneer er nog een venster verschijnt, het tabblad Beveiliging.
- Onder de Network Security -sleutelregel ziet u een selectievakje met de naam Tow -personages.
- Klik op het selectievakje en uw Wi-Fi-wachtwoord wordt onthuld.
WLAN profielen configuratie Rows uitgelegd
Nu begrijpt u hoe u uw wifi-wachtwoord kunt vinden met behulp van twee verschillende procedures, en u weet hoe u kunt controleren naar welke draadloze netwerken u bent aangesloten. Het enige dat nog moet worden uitgelegd, is welke verschillende secties onder een profielnaam betekenen:

- Profielinformatie: dit vertelt u de versie, het type verbinding, de naam van het profiel en de besturingsopties. De besturingsopties omvatten de verbindingsmodus, netwerkuitzending, de Autoswitch -functie en MAC -randomisatie.
- Connectiviteitsinstellingen: de connectiviteitsconfiguratie geeft u inzicht in hoeveel SSID's u hebt, de SSID -naam, het type van het netwerk, het type radio dat het ondersteunt en als er een leveranciersextensie is.
- Beveiligingsinstellingen: deze instellingen vertellen ons het type authenticatie dat onze wifi gebruikt, de cijfer die het gebruikt, en als er een beveiligingssleutel is toegewezen. Als u de juiste opdracht typt, kunnen deze instellingen u de inhoud van de beveiligingssleutel vertellen.
- Kosteninstellingen: ten slotte vertelt de lijst u of er congesties zijn op het netwerkverkeer als er een gegevenslimiet is als u de limiet hebt ingegaan, als u het roaming hebt ingevoerd, enz.
Conclusie
We gebruiken altijd draadloze netwerken, en het is een veel voorkomende situatie die we het wachtwoord voor ons thuisnetwerk of een ander Wi-Fi-netwerk vergeten. Soms is het gemakkelijker om de opdracht NetSH WLAN showprofielen te typen, te zien naar welk netwerk je is verbonden en het wachtwoord uitzoeken. Ten slotte kunt u altijd andere stappen ondergaan om uw wachtwoord te controleren en te delen met uw vrienden.
