Har du noen gang lurt på hvilke trådløse nettverk enheten din var koblet til tidligere? Vel, du er på rett sted. Skulle diskutere hva kommandoen Netsh WLAN viser profiler kan gjøre, og hvordan du kan bruke det.
For det første skulle diskutere hva WLAN er og hva en WLAN -profil er. Da skulle jeg snakke om å bruke kommandoen og når du skulle bruke den. Til slutt skulle du gi et alternativ til denne kommandoen.
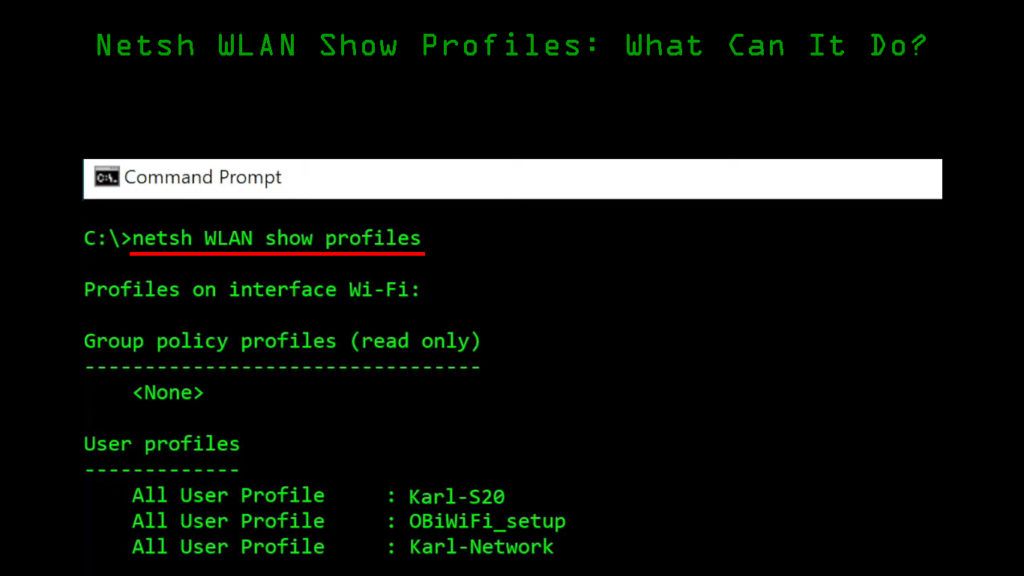
Hva er WLAN?
WLAN er et trådløst LAN (Local Area Network) med to eller flere enheter tilkoblet. Enhetene kommuniserer trådløst. Data sendes gjennom radiofrekvenser og frekvensområdet er begrenset.
Det er et lokalt nettverk basert på trådløs kommunikasjon. Du har sannsynligvis det hjemme, og du har sett det på offentlige steder. Hvis det er et internettilgangspunkt koblet til WLAN, har du også en internettforbindelse, men det trenger ikke å være tilfelle.

Hva er en WLAN -profil?
En profil betyr ganske enkelt spesifikasjoner som definerer noe. Det er det samme med WLAN -profiler. Profilen gir deg hele konfigurasjonen av nettverket. SSID (Service Set Identifier) representerer navnet på WLAN -profilen .
Enkelt sagt er en WLAN-profil et trådløst nettverk du kan se når du skanner etter Wi-Fi . Alle nettverkene som vises på den listen representerer WLAN -profiler, og alle av dem har forskjellige sikkerhetskonfigurasjoner.
Hva betyr Netsh WLAN -profiler?
Netsh WLAN Show Profiles er en kommando du kan skrive inn i ledeteksten i Windows 10 eller hvilken som helst annen Windows -versjon. Når du går til ledeteksten, skriver du denne kommandoen og treff Enter, får du en komplett liste over alle de trådløse nettverkene du koblet til tidligere.
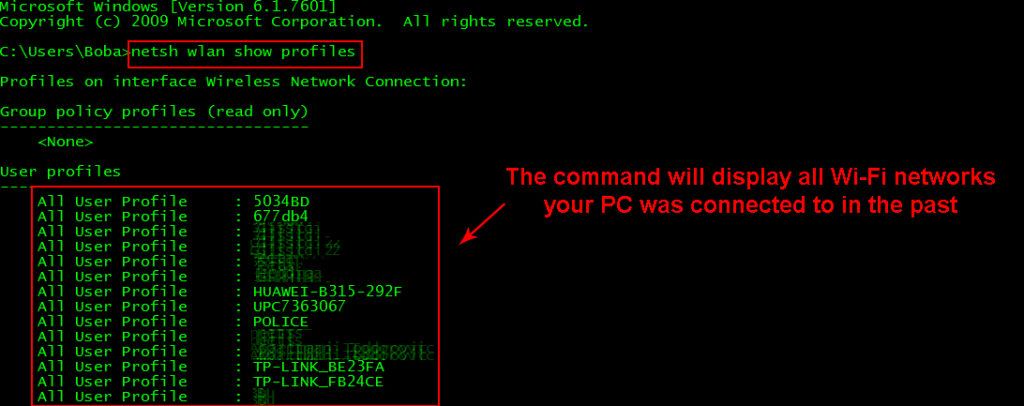
På den listen ser du også din nåværende trådløse tilkobling. Hvis du nå vil vite detaljene om en viss forbindelse, kan du skrive Netsh WLAN Show Profiles Wi-Fi-navn og treff Enter. Du får et sett med detaljer for det nettverket. Ta i tankene at denne kommandoen ikke vil vise deg Wi-Fi-passordet for den profilen. Hvis du vil se Wi-Fi-passordet, må du bruke en annen kommando, og vi vil snakke om det i de følgende seksjonene.

Når skal du bruke Netsh WLAN -showprofiler?
Det er tre gyldige grunner og situasjoner når du vil bruke Netsh WLAN -showprofiler. Den første situasjonen er når du vil se hvilke nettverk du har blitt koblet til, og den andre situasjonen er når du vil se konfigurasjonen av disse nettverkene.
Den tredje grunnen er når du glemmer Wi-Fi-passordet ditt. Husk at du ikke kan få et passord for en Wi-Fi du ikke har blitt koblet til før.
Netsh WLAN Vis profiler Wi-Fi-passord
Hvis du vil dele passordet ditt , men du har blitt koblet til den samme Wi-Fi i lang tid og du har glemt passordet, vil denne kommandoen hjelpe deg med å finne det Wi-Fi-passordet. Følg disse instruksjonene:
- Klikk på søkeboksen og skriv CMD.
- Klikk på det første resultatet som vises.
- Vent til kommandoprom -vinduet åpnes.
- Type Netsh WLAN Show Profiles Wi-Fi Name Key = Clear and Hit Enter.
- Bla til du når delen av sikkerhetsinnstillinger.
- I den delen ser du nøkkelinnhold i den siste linjen. Dette er Wi-Fi-passordet ditt.
Merk: Hvis du skriver det nøyaktige eksemplet på kommandoen i linje nummer 4, får du ikke tilbakemelding. Her er et eksempel på hvordan kommandoen skal se ut: netsh wlan viser profiler eksempelwifi nøkkel = klart. Eksempletwifi skal være nettverksnavnet ditt.
Få Wi-Fi-passord uten ledetekst
Det er ikke nødvendig å gå gjennom alt det bryet hvis du vil finne ut Wi-Fi-passordet for nettverket du er koblet til for øyeblikket. Kommandoen over skal brukes hvis du vil finne ut passordet for en Wi-Fi du har brukt før. Så her er den enklere prosedyren:
- Gå til søkeboksen og skriv kontrollpanelet.
- Hit Enter når det første resultatet vises.
- Når du er der, klikker du på nettverk og internett.
- Klikk deretter på nettverks- og delingssenter.
- I seksjonen for aktive tilkoblinger, ser du en linje som sier tilkoblinger.
- Klikk på nettverket ved siden av den linjen, den med Wi-Fi i navnet.
- Når vinduet dukker opp, klikker du på trådløse egenskaper.
- Deretter, når et annet vindu dukker opp, velger du fanen Sikkerhet.
- Under Network Security Key Line vil du se en avkrysningsrute som sier showtegn.
- Klikk på avkrysningsruten og Wi-Fi-passordet ditt blir avslørt.
WLAN -profiler konfigurasjonsrader forklart
Nå forstår du hvordan du finner Wi-Fi-passordet ditt ved å bruke to forskjellige prosedyrer, og du vet hvordan du kan sjekke hvilke trådløse nettverk du har blitt koblet til. Det eneste som er igjen å forklare er hva forskjellige seksjoner under et profilnavn betyr:

- Profilinformasjon: Dette forteller deg versjonen, typen tilkobling, navnet på profilen og kontrollalternativene. Kontrollalternativene inkluderer tilkoblingsmodus, nettverkssending, Autoswitch -funksjonen og MAC -randomisering.
- Tilkoblingsinnstillinger: Tilkoblingskonfigurasjonen gir deg innsikt i hvor mange SSID -er du har, SSID -navnet, typen nettverk, typen radio den støtter, og hvis det er en leverandørutvidelse.
- Sikkerhetsinnstillinger: Disse innstillingene forteller oss hvilken type autentisering vår Wi-Fi bruker, chifferen den bruker, og hvis det er en sikkerhetsnøkkel som er tilordnet. Hvis du skriver inn riktig kommando, kan disse innstillingene fortelle deg sikkerhetsnøkkelinnholdet.
- Kostnadsinnstillinger: Til slutt forteller listen deg om det er overbelastninger på nettverkstrafikk hvis det er en datastrense hvis du har gått over grensen, hvis du har lagt inn roaming osv.
Konklusjon
Vi bruker trådløse nettverk hele tiden, og det er en veldig vanlig situasjon at vi glemmer passordet til hjemmenettverket vårt eller et annet Wi-Fi-nettverk. Noen ganger er det lettere å skrive Netsh WLAN -show -profilen -kommandoen, se hvilket nettverk du er koblet til, og finne ut passordet. Til slutt kan du alltid gå gjennom andre trinn for å sjekke passordet ditt og dele det med vennene dine.
