Вы когда -нибудь задумывались, с какими беспроводными сетями было подключено ваше устройство в прошлом? Ну, ты в нужном месте. Собирались обсудить, что могут делать профили команды Netsh WLAN, и как вы можете его использовать.
Во -первых, собирался обсудить, что такое WLAN и что такое профиль WLAN. Затем собирались говорить об использовании команды и когда вам следует ее использовать. Наконец, собирались предоставить альтернативу этой команде.
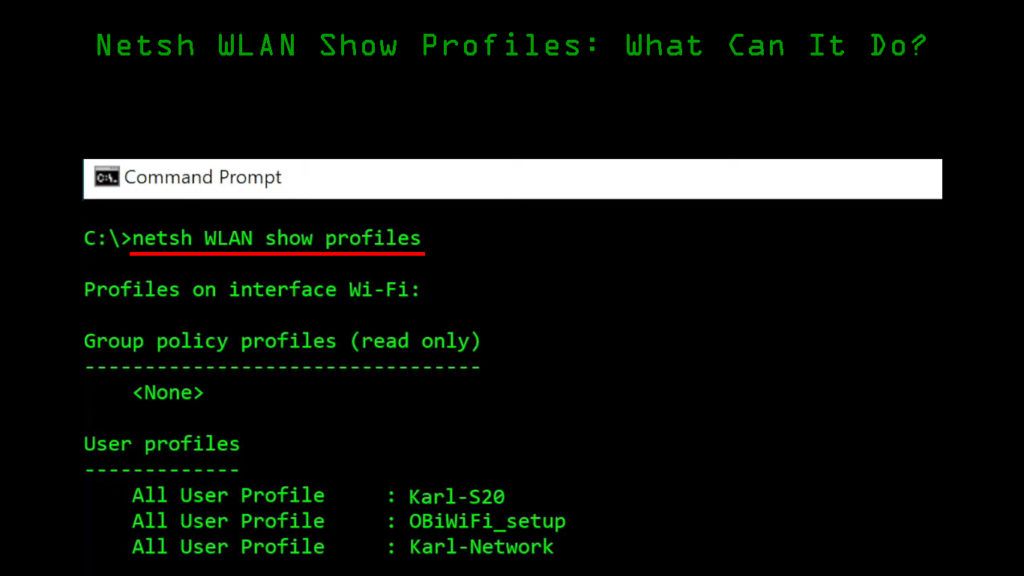
Что такое WLAN?
WLAN - это беспроводная локальная сеть (локальная сеть) с двумя или более подключенными устройствами. Устройства общаются по беспроводной связи. Данные отправляются через радиочастоты , а частотный диапазон ограничен.
Это локальная сеть, основанная на беспроводной связи. У вас, вероятно, у вас есть его дома, и вы видели его в общественных местах. Если есть точка доступа в Интернет, подключенная к WLAN, у вас также есть подключение к Интернету, но это не должно иметь место.

Что такое профиль WLAN?
Профиль просто означает спецификации, которые что -то определяют. То же самое с профилями WLAN. Профиль предоставляет вам всю конфигурацию сети. SSID (идентификатор набора услуг) представляет имя профиля WLAN .
Проще говоря, профиль WLAN-это беспроводная сеть, которую вы можете увидеть при сканировании на Wi-Fi . Все сети, которые отображаются в этом списке, представляют профили WLAN, и все они имеют разные конфигурации безопасности.
Что означают профили шоу Netsh WLAN?
Профили Show Netsh WLAN - это команда, которую вы можете ввести в свою командную строку в Windows 10 или в любой другой версии Windows. Когда вы перейдете в командную строку, введите эту команду и нажмите Enter, вы получите полный список всех беспроводных сетей, к которым вы подключились в прошлом.
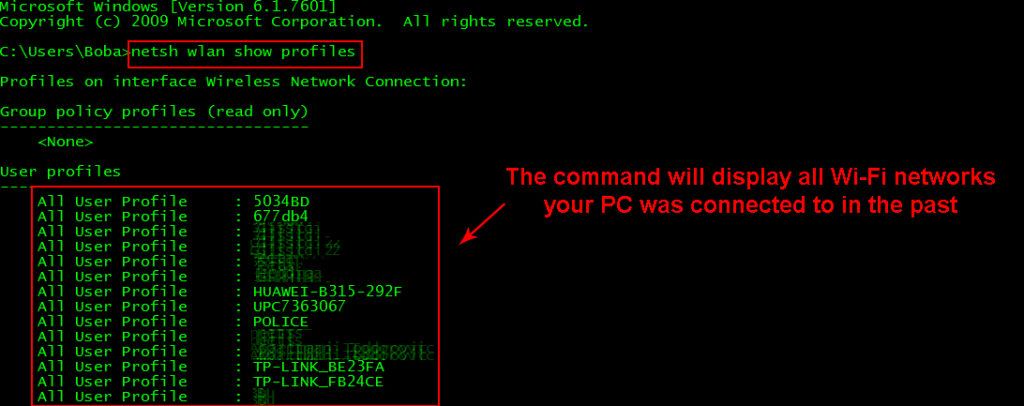
В этом списке вы также увидите свое текущее беспроводное соединение. Теперь, если вы хотите узнать подробности о определенном соединении, вы можете ввести Netsh WLAN Profiles Profiles Wi-Fi и нажать Enter. Вы получите набор деталей для этой сети. Имейте в виду, что эта команда не покажет вам пароль Wi-Fi для этого профиля. Если вы хотите увидеть пароль Wi-Fi, вам придется использовать другую команду, и мы поговорим об этом в следующих разделах.

Когда использовать профили шоу Netsh WLAN?
Есть три веские причины и ситуации, когда вы захотите использовать профили Netsh Wlan Show. Первая ситуация - когда вы хотите увидеть, к каким сетям вы были подключены, а вторая ситуация - когда вы хотите увидеть конфигурацию этих сетей.
Третья причина-когда вы забываете свой пароль Wi-Fi . Помните, вы не можете получить пароль для Wi-Fi, к которому вы не были подключены раньше.
Netsh WLAN Показать профили Wi-Fi пароль
Если вы хотите поделиться своим паролем , но вы были подключены к тому же Wi-Fi в течение длительного времени, и вы забыли пароль, эта команда поможет вам найти этот пароль Wi-Fi. Следуй этим шагам:
- Нажмите на поле поиска и введите CMD.
- Нажмите на первый появляющийся результат.
- Подождите, пока откроется окно командной строки.
- Введите Netsh WLAN Показать профили Wi-Fi Key = Clear и нажмите ENTER.
- Прокрутите, пока вы не достигнете раздела «Настройки безопасности».
- В этом разделе вы увидите контент ключа в последней строке. Это ваш пароль Wi-Fi.
Примечание. Если вы вводите точный пример команды в номере строки 4, вы не получите никаких отзывов. Вот пример того, как должна выглядеть команда: Netsh Wlan показывать профили examplewifi key = clear. Примервифи должен быть именем вашей сети.
Получить пароль Wi-Fi без командной строки
Нет необходимости проходить через все эти проблемы, если вы хотите выяснить пароль Wi-Fi для сети, к которой вы подключились в настоящее время. Приведенная выше команда должна использоваться, если вы хотите выяснить пароль для Wi-Fi, который вы использовали ранее. Итак, вот более легкая процедура:
- Перейдите в поле поиска и введите панель управления.
- Нажмите Enter, когда появляется первый результат.
- Оказавшись там, нажмите на сеть и интернет.
- Затем нажмите на сеть и центр обмена.
- В разделе «Просмотр ваших активных соединений» вы увидите строку с надписью.
- Нажмите на сеть рядом с этой строкой, с Wi-Fi в имени.
- Когда окно появляется, нажмите беспроводные свойства.
- Затем, когда появится другое окно, выберите вкладку «Безопасность».
- Под строкой ключей безопасности сети вы увидите флажок с написанием символов Show.
- Нажмите на флажок, и будет раскрыт ваш пароль Wi-Fi.
Wlan профили строки конфигурации объяснены
Теперь вы понимаете, как найти свой пароль Wi-Fi, используя две разные процедуры, и знаете, как проверить, к каким беспроводным сетям вы были подключены. Единственное, что означает объяснить, это то, что означают разные разделы под именем профиля:

- Информация о профиле: это сообщает вам версию, тип соединения, имя профиля и параметры управления. Параметры управления включают в себя режим подключения, сетевую трансляцию, функцию автоматического переключения и рандомизацию Mac.
- Настройки подключения: Конфигурация подключения дает вам представление о том, сколько у вас SSIDS, имя SSID, тип сети, тип радиопоставления, который он поддерживает, и, если есть расширение поставщика.
- Настройки безопасности: эти настройки сообщают нам тип аутентификации, который использует наш Wi-Fi, шифр, который он использует, и, если будет назначен ключ безопасности. Кроме того, если вы вводите правильную команду, эти настройки могут сообщить вам контент ключа безопасности.
- Настройки затрат: Наконец, список сообщает вам, есть ли перегрузки сетевого трафика, если есть предел данных, если вы превышаете предел, если вы ввели роуминг и т. Д.
Заключение
Мы постоянно используем беспроводные сети, и это очень распространенная ситуация, в которой мы забываем пароль в нашей домашней сети или какой-то другой сети Wi-Fi. Иногда легче ввести команду Netsh Wlan Show Profiles, посмотрите, к какой сети вы подключились, и выяснить пароль. Наконец, вы всегда можете пройти другие шаги, чтобы проверить свой пароль и поделиться им с друзьями.
