Scurtă contur
Știind cum să vă conectați la routerul dvs. portocaliu și să faceți modificările necesare care vă vor face rețeaua de acasă mai sigură este destul de important. Acest articol vă va arăta pașii exacți necesari pentru a vă autentifica la router cu succes, precum și pentru a modifica detaliile implicite ale rețelei WiFi.
În primul rând, trebuie să ne asigurăm că avem grijă de câteva lucruri pentru ca procedura de conectare să aibă succes.
De ce ai nevoie:
- Router wireless portocaliu
- Computer, tabletă sau smartphone conectat la rețea
- Detaliile de conectare implicite Orange (sau cele personalizate, dacă implicile au fost modificate)
De ce ar trebui să vă autentificați la routerul dvs. portocaliu?
Dacă vă întrebați de ce trebuie să știți cum să accesați setările routerului portocaliu, trebuie să spunem că gestionarea rețelei de acasă și menținerea sigură a acesteia este destul de importantă astăzi. Și nu veți putea să o faceți dacă nu accesați setările routerului.
Securitatea de bază a rețelei de acasă include modificarea unora dintre setările implicite ale routerelor, cum ar fi parola de administrare a routerului și numele WiFi și parola. Există câteva modificări suplimentare de securitate pe care le puteți aplica, cum ar fi să activați firewall-ul încorporat , să activați filtrarea Mac și așa mai departe, dar nu vom discuta despre asta în detaliu în acest articol.
Și, desigur, trebuie să menționăm posibilitatea creării unei rețele de oaspeți pentru prietenii și alți vizitatori sau controale parentale pentru a avea grijă de timpul petrecut copiii dvs. online și de site -urile pe care le vizitează. Există multe alte opțiuni de gestionat și aici, dar doar cele pe care le -am menționat sunt un motiv bun pentru care trebuie să știți cum să vă conectați la routerul dvs. portocaliu.
Conectare router portocaliu
Dacă aveți totul gata, puteți începe cu pașii de conectare a routerului portocaliu. Sunt ușor de urmărit și până la sfârșitul acestui articol veți putea accesa setările routerului pe cont propriu și faceți modificările necesare pentru a vă asigura rețeaua mai sigură.
Pasul 1 - Conectați dispozitivul la rețea
Dacă nu ați făcut deja acest lucru, trebuie să menționăm că dispozitivul pe care îl utilizați pentru a vă autentifica la router trebuie să fie conectat la rețea. Dacă nu este conectat, procesul de conectare nu va fi reușit.
Depinde de dvs. dacă veți folosi o conexiune cu fir sau wireless , dar dacă este posibil, utilizați întotdeauna cea cu fir. Este mai stabil și nu veți fi deconectat din rețea atunci când faceți și salvați modificări specifice în configurația routerului.
Pasul 2 - Lansați browserul web pe dispozitivul dvs.
Următorul pas ar fi să deschideți oricare dintre browserele pe care le -ați instalat deja pe dispozitivul dvs. Este practic un instrument care vă va permite să vedeți GUI-ul bazat pe Web Routers. Deci, lansați browserul pe care îl utilizați în mod normal.
Pasul 3 - Tip 192.168.1.1 în bara URL a browserelor
Adresa IP implicită pentru Routers Orange este 192.168.1.1 și trebuie să o tastați în bara de url a browserelor și să apăsați tasta Enter de pe tastatură. Sau dacă utilizați un dispozitiv mobil, atingeți, accesați tastatura virtuală.
Dacă IP -ul este corect, vi se va cere să introduceți un nume de utilizator și o parolă. Dacă nu este, veți vedea un mesaj de eroare care spune că conexiunea a expirat în Mozilla Firefox sau acest site nu poate fi atins dacă utilizați Google Chrome. Lucrul bun este că puteți găsi cu ușurință adresa IP a routerului implicit dacă urmați explicațiile date în acest ghid.
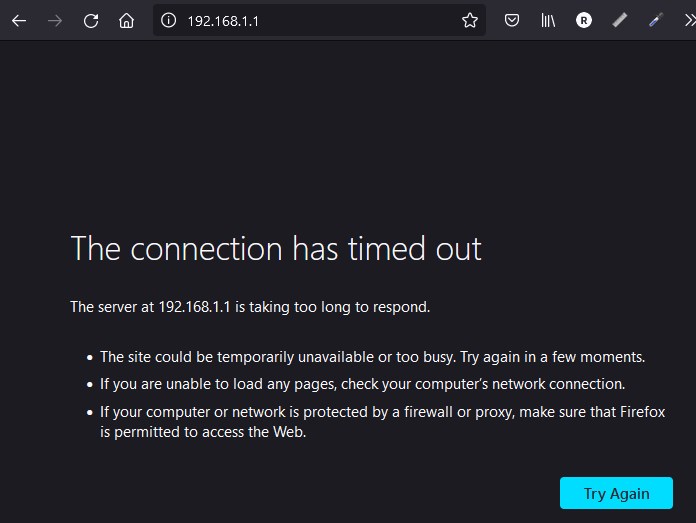
Pasul 4 - Introduceți numele de utilizator și parola Admin
Orange folosește următoarele detalii de conectare implicite:
Nume utilizator: administrator sau utilizator
Parolă: Admin sau puteți arunca o privire asupra etichetei din partea de jos a routerului și puteți vedea numele de utilizator și parola implicite acolo și le puteți folosi în schimb.
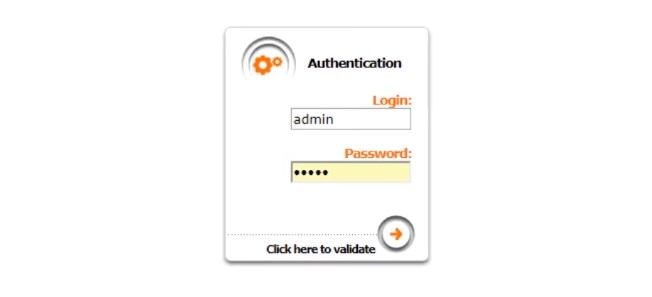
De asemenea, dacă numele de utilizator și parola implicite au fost modificate mai devreme, va trebui să le utilizați pe cele noi.
Pasul 5 - Puteți gestiona rețeaua WiFi acum
Dacă dispozitivul a fost conectat la rețea și detaliile de conectare au fost corecte, vi se va acorda acces la setările routerului. Unele modele vor afișa pagina de configurare rapidă. Puteți configura rapid numele rețelei WiFi și parola acolo. Cu toate acestea, există multe opțiuni diferite menționate la începutul acestui articol. Acum puteți parcurge fiecare dintre ele și puteți face unele modificări dacă trebuie. Cu toate acestea, dacă nu știți ce faceți, vă recomandăm cu tărie să luați o copie de rezervă a configurației actuale a routerului , doar în caz.
Cum să schimbați numele și parola Orange WiFi?
Am menționat deja că este important să vă păstrați rețeaua WiFi în siguranță și securizată. Cel mai simplu mod de a realiza acest lucru este prin schimbarea numelui și parolei WiFi implicite.
Dacă doriți, puteți modifica cu ușurință aceste setări în pagina de configurare rapidă atunci când vă autentificați la setările routerului.
În mod alternativ, pentru a schimba numele rețelei (SSID), va trebui să selectați BASIC în meniul de sus, orizontal. Și apoi, din meniul din stânga, selectați WiFi și apoi canalul SSID .
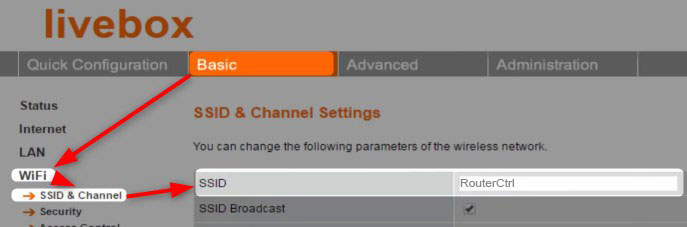
Introduceți noul nume de rețea în câmpul SSID și faceți clic pe Aplicați pentru a salva setările.
Acum, pentru a schimba parola WiFi , selectați securitate în meniul WiFi .

Sub tipul de client permis, selectați WPA/WPA2 și în câmpul cheie pre-partajat, introduceți noua parolă wireless.
Faceți clic pe Aplicați pentru a salva modificările.
IMPORTANT: Când salvați noul nume de rețea și parolă, va trebui să vă reconectați din nou dispozitivele wireless la rețea.
Cuvinte finale
Suntem siguri că nu ați avut probleme să vă conectați la routerul dvs. Orange și să schimbați numele și parola WiFi implicite. Aceasta este o măsură semnificativă de securitate pe care trebuie să o luați și chiar să schimbați parola WiFi din când în când. De obicei, este suficient pentru ca rețeaua dvs. wireless să se asigure de accesul neautorizat, dar dacă doriți mai mult, nu ezitați să parcurgeți setările și să adăugați straturi suplimentare de securitate.
