Kort sammanfattning
Att veta hur du loggar in på din orange router och gör de nödvändiga ändringarna som gör ditt hemnätverk säkrare är ganska viktigt. Den här artikeln visar de exakta steg som krävs för att logga in på din router framgångsrikt och ändra standard WiFi -nätverksinformation.
Men först måste vi se till att ta hand om några saker för att göra inloggningsförfarandet framgångsrikt.
Vad du behöver:
- Orange trådlös router
- Dator, surfplatta eller smartphone ansluten till nätverket
- De orange standardinloggningsinformationen (eller de anpassade om standardvärdena har ändrats)
Varför ska du logga in på din orange router?
Om du undrar varför du behöver veta hur du får åtkomst till dina orange routerinställningar måste vi säga att hantera ditt hemnätverk och att hålla det säkert är ganska viktigt idag. Och du kommer inte att kunna göra det om du inte kommer åt routerinställningarna.
Den grundläggande hemnätverkssäkerheten inkluderar att ändra några av routrarna standardinställningar som Router Admin -lösenordet och WiFi -namnet och lösenordet. Det finns några ytterligare säkerhetsförändringar som du kan tillämpa som att aktivera den inbyggda brandväggen , möjliggöra MAC-filtrering och så vidare, men vi kommer inte att diskutera det i detalj i den här artikeln.
Och naturligtvis måste vi nämna möjligheten att skapa ett gästnätverk för dina vänner och andra besökare, eller föräldrakontroller för att ta hand om den tid dina barn spenderar online och de webbplatser de besöker. Det finns många andra alternativ att hantera här också, men bara de vi har nämnt är en bra anledning till att du behöver veta hur du loggar in på din orange router.
Orange routerinloggning steg för steg
Om du har allt klart kan du börja med Orange Router -inloggningsstegen. De är enkla att följa och i slutet av den här artikeln kommer du att kunna komma åt routerinställningarna på egen hand och göra de nödvändiga ändringarna för att göra ditt nätverk säkrare.
Steg 1 - Anslut din enhet till nätverket
Om du inte redan har gjort detta måste vi nämna att enheten du använder för att logga in på routern måste anslutas till nätverket. Om den inte är ansluten kommer inloggningsprocessen att inte lyckas.
Det är upp till dig om du kommer att använda en trådbunden eller trådlös anslutning , men om möjligt använder du alltid den trådbundna. Det är mer stabilt och du kommer inte att vara inloggad ur nätverket när du gör och sparar specifika ändringar i routerkonfigurationen.
Steg 2 - Starta webbläsaren på din enhet
Nästa steg skulle vara att öppna någon av de webbläsare du redan har installerat på din enhet. Det är praktiskt taget ett verktyg som låter dig se routrarna webbaserade GUI. Så starta den webbläsare du normalt använder.
Steg 3 - Typ 192.168.1.1 I webbläsarens URL -bar
Standard -IP -adressen för orange routrar är 192.168.1.1 och du måste skriva den i webbläsarens URL -fält och slå in enter -tangenten på tangentbordet. Eller om du använder en mobil enhet, gå bara på det virtuella tangentbordet.
Om IP är korrekt blir du ombedd att ange ett användarnamn och ett lösenord. Om det inte är, kommer du att se ett felmeddelande som säger att anslutningen har tidsinförts i Mozilla Firefox, eller så kan den här webbplatsen inte nås om du använder Google Chrome. Det goda är att du enkelt kan hitta standardrouter -IP -adressen om du följer förklaringarna i den här guiden.
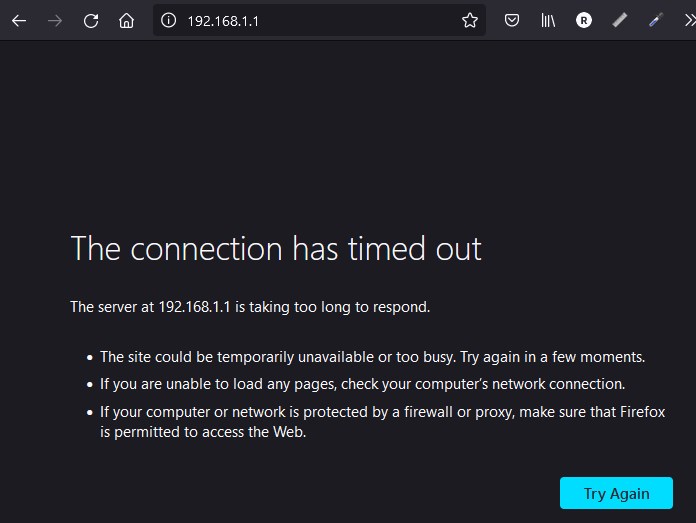
Steg 4 - Ange administratörens användarnamn och lösenord
Orange använder följande standardinloggningsinformation:
Användarnamn: administratör eller användare
Lösenord: Admin eller så kan du titta på etiketten längst ner i routern och se standardanvändarnamnet och lösenordet där och använda dem istället.
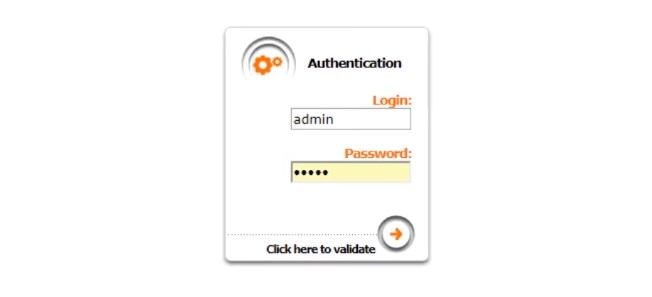
Om standardanvändarnamnet och lösenordet har ändrats tidigare måste du använda de nya.
Steg 5 - Du kan hantera ditt WiFi -nätverk nu
Om enheten var ansluten till nätverket och inloggningsinformationen var korrekt kommer du att få åtkomst till routerns inställningar. Vissa modeller visar snabbkonfigurationssidan. Du kan snabbt konfigurera ditt WiFi -nätverksnamn och lösenord där. Det finns dock många olika alternativ som nämns i början av denna artikel. Du kan nu gå igenom var och en av dem och göra några förändringar om du måste. Men om du inte vet vad du gör rekommenderar vi starkt att ta en säkerhetskopia av den aktuella routerkonfigurationen , för fall.
Hur ändrar jag det orange WiFi -namnet och lösenordet?
Vi har redan nämnt att det är viktigt att hålla ditt WiFi -nätverk säkert och säkrat. Det enklaste sättet att uppnå det är genom att ändra standard WiFi -namn och lösenord.
Om du vill kan du enkelt ändra dessa inställningar på snabbkonfigurationssidan när du loggar in på routerinställningarna.
Alternativt, för att ändra nätverksnamnet (SSID) måste du välja grundläggande i den övre, horisontella menyn. Och sedan, från menyn till vänster, välj WiFi och sedan SSID -kanal .
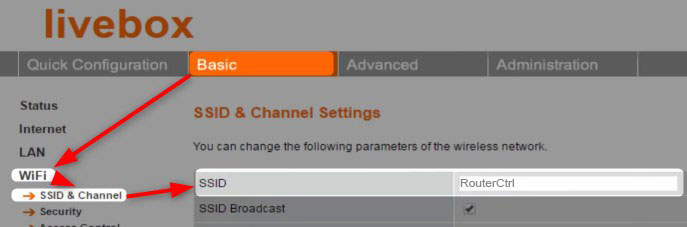
Ange det nya nätverksnamnet i SSID -fältet och klicka på Apply för att spara inställningarna.
För att ändra WiFi -lösenordet väljer du säkerheten under WiFi -menyn.

Under tillåten klienttyp väljer du WPA/WPA2 och ange det nya trådlösa lösenordet i det nya trådlösa lösenordet i det nya trådlösa lösenordet.
Klicka på Apply för att spara ändringarna.
VIKTIGT: När du sparar det nya nätverksnamnet och lösenordet måste du ansluta dina trådlösa enheter igen till nätverket igen.
Sista ord
Vi är säkra på att du inte hade några problem att logga in på din orange router och ändra standard WiFi -namn och lösenord. Detta är en betydande säkerhetsåtgärd du måste vidta och till och med ändra WiFi -lösenordet då och då. Det räcker vanligtvis för att göra ditt trådlösa nätverk säkert från obehörig åtkomst, men om du vill ha mer känn dig fri att gå igenom inställningarna och lägga till ytterligare säkerhetslager.
