簡単な概要
オレンジ色のルーターにログインし、ホームネットワークをより安全にする必要な変更を行う方法を知ることは非常に重要です。この記事では、デフォルトのWiFiネットワークの詳細を変更するだけでなく、ルーターに正常にログインするために必要な正確な手順を示します。
しかし、最初に、ログイン手順を成功させるために、いくつかのことを確認する必要があります。
あなたが必要なもの:
- オレンジワイヤレスルーター
- ネットワークに接続されているコンピューター、タブレット、またはスマートフォン
- オレンジ色のデフォルトのログインの詳細(またはデフォルトが変更された場合のカスタムの詳細)
なぜオレンジ色のルーターにログインする必要があるのですか?
オレンジ色のルーターの設定にアクセスする方法を知る必要がある理由を疑問に思っている場合は、ホームネットワークを管理して安全に保つことが今日重要であると言わざるを得ません。ルーターの設定にアクセスできない場合は、実行できません。
基本的なホームネットワークセキュリティには、ルーター管理パスワードなどのルーターのデフォルト設定の一部、およびWiFiの名前とパスワードの一部の変更が含まれます。組み込みのファイアウォールを有効にしたり、Macフィルタリングを有効にしたりするなど、追加のセキュリティ変更がいくつかありますが、この記事で詳細に説明することはありません。
そしてもちろん、子供や他の訪問者のためにゲストネットワークを作成する可能性について言及する必要があります。ここでも管理する他の多くのオプションもありますが、私たちが言及したものだけが、オレンジ色のルーターにログインする方法を知る必要がある正当な理由です。
オレンジルーターログイン段階的なログイン
すべての準備ができている場合は、オレンジ色のルーターログインステップから始めることができます。それらは簡単に従うことができ、この記事の終わりまでに、自分でルーター設定にアクセスし、ネットワークをより安全にするために必要な変更を加えることができます。
ステップ1-デバイスをネットワークに接続します
まだこれを行っていない場合は、ルーターにログインするために使用しているデバイスがネットワークに接続する必要があることに言及する必要があります。接続されていない場合、ログインプロセスに失敗します。
有線接続またはワイヤレス接続を使用するかどうかはあなた次第ですが、可能であれば、有線の接続を常に使用します。それはより安定しており、ルーター構成で特定の変更を作成および保存するときにネットワークからログアウトすることはありません。
ステップ2-デバイスでWebブラウザを起動する
次のステップは、既にデバイスにインストールしているブラウザを開くことです。これは実際には、ルーターのWebベースのGUIを見ることができるツールです。したがって、通常使用するブラウザを起動します。
ステップ3-ブラウザURLバーのタイプ192.168.1.1
オレンジルーターのデフォルトのIPアドレスは192.168.1.1であり、ブラウザURLバーに入力してキーボードのEnterキーを押す必要があります。または、モバイルデバイスを使用している場合は、仮想キーボードをタップしてください。
IPが正しい場合は、ユーザー名とパスワードを入力するように求められます。そうでない場合は、Mozilla Firefoxで接続がタイムアウトしたというエラーメッセージが表示されます。または、Google Chromeを使用している場合、このサイトに到達できません。良いことは、このガイドに記載されている説明に従えば、デフォルトのルーターIPアドレスを簡単に見つけることができることです。
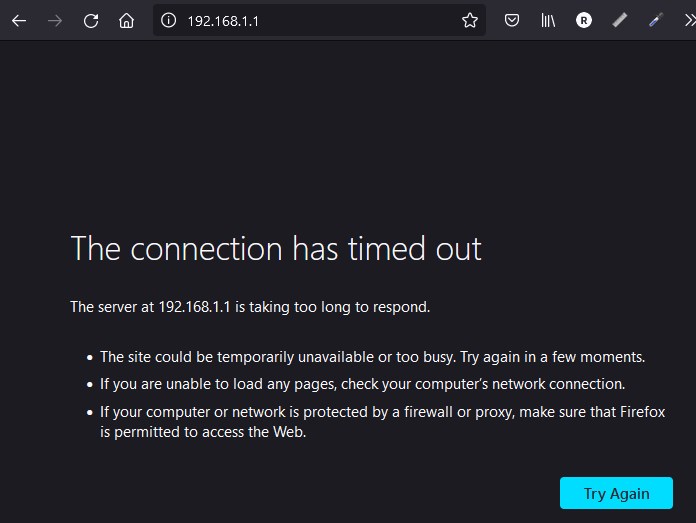
ステップ4-管理者のユーザー名とパスワードを入力します
Orangeは、次のデフォルトのログインの詳細を使用します。
ユーザー名:管理者またはユーザー
パスワード:管理者またはルーターの下部にあるラベルを見て、そこでデフォルトのユーザー名とパスワードを表示して、代わりに使用できます。
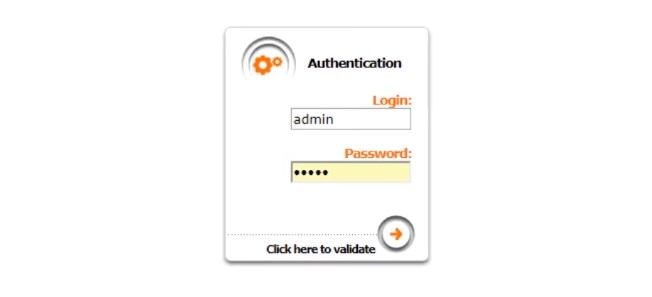
また、デフォルトのユーザー名とパスワードが以前に変更された場合、新しいユーザーを使用する必要があります。
ステップ5-今すぐWiFiネットワークを管理できます
デバイスがネットワークに接続され、ログインの詳細が正しい場合、ルーター設定へのアクセスが許可されます。一部のモデルには、クイック構成ページが表示されます。 WiFiネットワーク名とパスワードをすばやく構成できます。ただし、この記事の冒頭には、さまざまなオプションが言及されています。これで、それぞれを調べて、必要に応じて変更を加えることができます。ただし、自分が何をしているのかわからない場合は、念のため、現在のルーター構成のバックアップを取得することを強くお勧めします。
オレンジ色のwifiの名前とパスワードを変更する方法は?
wifiネットワークを安全に保護することが重要であると既に述べています。それを達成する最も簡単な方法は、デフォルトのWiFi名とパスワードを変更することです。
必要に応じて、ルーター設定にログインするときに、クイック構成ページでこれらの設定を簡単に変更できます。
または、ネットワーク名(SSID)を変更するには、上部の基本メニューを選択する必要があります。そして、左側のメニューから、 WiFiを選択し、次にSSIDチャネルを選択します。
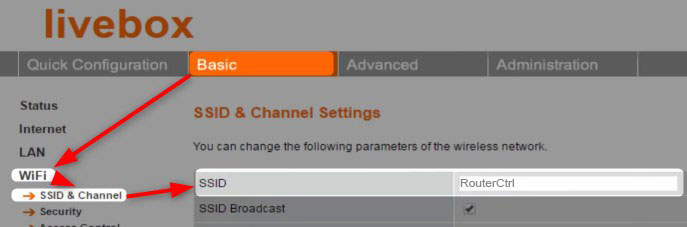
SSIDフィールドに新しいネットワーク名を入力し、 [適用]をクリックして設定を保存します。
次に、 WiFiパスワードを変更するには、 WiFiメニューの下のセキュリティを選択します。

許可されているクライアントタイプの下で、 WPA/WPA2を選択し、事前に共有キーフィールドに新しいワイヤレスパスワードを入力します。
[変更]をクリックして変更を保存します。
重要:新しいネットワーク名とパスワードを保存する場合、ワイヤレスデバイスを再びネットワークに再接続する必要があります。
最後の言葉
オレンジ色のルーターにログインしてデフォルトのWiFi名とパスワードを変更するのに問題はないと確信しています。これは、あなたが取らなければならない重要なセキュリティ尺度であり、WiFiパスワードを随時変更することさえあります。通常、ワイヤレスネットワークを許可されていないアクセスから安全にするのに十分ですが、より多くの場合は、設定を読んでセキュリティのレイヤーを追加してください。
