Dacă aveți un router Mikrotik și doriți să vă gestionați setările routerului, sunteți la locul potrivit. Următorul articol va explica cum să accesați setările routerului Mikrotik și să le modificați în funcție de nevoile dvs.
Spre deosebire de alte routere în care trebuie să introduceți adresa IP implicită în bara URL a browserelor, aici trebuie să utilizați un instrument software numit WinBox dacă doriți să utilizați interfața de administrare bazată pe web și să vă gestionați routerul.
Acum, să vedem ce aveți nevoie pentru a finaliza cu succes conectarea routerului Mikrotik.
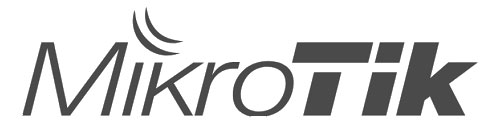
De ce ai nevoie:
- Router wireless Mikrotik
- Computer cu Winbox instalat sau aplicația Mikrotik pe tabletă sau smartphone
- Acces la rețea prin WiFi sau cablul de rețea
- Detalii de conectare implicite Mikrotik
Înainte de a încerca să accesați setările routerului , asigurați -vă că aveți totul gata. Acesta va face procesul de conectare extrem de ușor și simplu.
Care sunt numele de utilizator și parola Mikrotik implicit?
Când vine vorba de detaliile de conectare implicite pentru routerele Mikrotik, aceste detalii de conectare sunt utilizate ca cele implicite:
- Adresa IP implicită: 192.168.88.1
- Numele de utilizator implicit: Admin
- Parolă implicită: lăsați acest câmp necompletat
Cu toate acestea, dacă le -ați schimbat, va trebui să le folosiți pe cele noi.
Cum să accesați setările routerului Mikrotik folosind WinBox?
Aceștia sunt pașii necesari pentru a accesa tabloul de bord de administrare a routerului Mikrotik. Dacă ați pregătit totul, nu ar trebui să existe probleme.
Pasul 1 - Conectați dispozitivul la rețea
Acesta este primul lucru pe care trebuie să îl faceți pentru a accesa setările routerului. Chestia este că numai dispozitivele care sunt deja conectate la rețea pot accesa setările routerului. Dispozitivele care nu fac parte din ea nu se pot autentifica cu succes . Deci, primul lucru de făcut este să vă conectați computerul la rețea, fie fără fir, fie folosind cablul de rețea
Pasul 2 - Instalați WinBox pe dispozitivul dvs. și lansați -l
Descărcați instrumentul software Winbox de pe site -ul oficial Mikrotiks și instalați -l pe computer. Când instalația se finalizează, lansați software-ul făcând dublu clic pe fișierul de instalare.
Pasul 3 - Introduceți detaliile de conectare necesare
Notă: Dacă ați schimbat oricare dintre setările implicite înainte, asigurați -vă că vă autentificați cu cele personalizate acum.
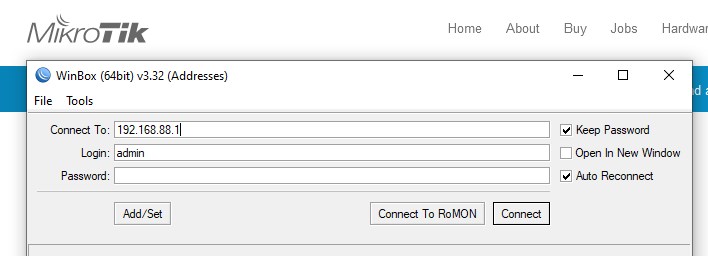
Când lansați WinBox, trebuie să introduceți următoarele informații:
Conectați -vă la: Aici puteți introduce IP -ul implicit Mikrotik 192.168.88.1
Autentificare: Aici puteți introduce administratorul de utilizator implicit Mikrotik dacă nu l -ați schimbat înainte
Parolă: lăsați acest câmp necompletat dacă nu ați configurat o parolă personalizată înainte.
Faceți clic pe Connect și setările routerului Mikrotik vor fi disponibile.
Acum vă puteți personaliza rețeaua fără probleme.
Deoarece trebuie să avem grijă cu adevărat de securitatea rețelei noastre de acasă, trebuie să faceți două lucruri pentru a vă asigura rețeaua wireless la un nivel de bază. Acestea sunt pentru a vă schimba numele și parola wireless. Acest lucru este de obicei suficient pentru a preveni accesul neautorizat la rețeaua dvs.
Cum să schimbați numele de utilizator și parola Mikrotik Admin?
Modificarea numelui de utilizator și parola routerului de administrare este recomandată pentru a împiedica pe oricine să acceseze setările routerului Mikrotik. Acest lucru este destul de util dacă împărtășiți parola WiFi cu prietenii și vizitatorii. Acest lucru va împiedica oricare dintre ei să acceseze și să se încurce cu configurația routerului fără autorizarea dvs.
Așadar, atunci când vă autentificați, aruncați o privire în partea de jos a meniului din stânga și faceți clic pe sistem , apoi faceți clic pe utilizatori . O fereastră pop -up se va deschide cu detaliile implicite de conectare a administratorului. Puteți șterge implicit odată ce configurați numele de utilizator și parola personalizate.
Faceți clic pe semnul plus sub fila Utilizatori pentru a crea un utilizator nou. În fereastra nouă completați următoarele câmpuri:
Nume: Aici puteți introduce noul dvs. nume de utilizator de administrare
Grup: Aici trebuie să selectați complet, astfel încât să puteți fi administratorul
Parolă/Confirmare Parolă: Aici puteți introduce noua dvs. parolă de administrare
Faceți clic pe Aplicați și apoi OK .
Va fi adăugat un utilizator nou cu privilegii de administrare. Acum puteți face clic pe profilul de administrare vechi și faceți clic pe semnul minus .
Puteți verifica dacă ați făcut totul bine, conectându -vă și conectându -vă din nou cu noile detalii de conectare a administratorului .
În cazul în care uitați detaliile de conectare personalizate ale administratorului, va trebui să resetați routerul Mikrotik la setările din fabrică. După aceea, veți putea să vă autentificați cu numele de utilizator și parola implicite Mikrotik.
Cum să schimbați numele și parola Mikrotik WiFi?
După ce vă autentificați la routerul Mikrotik folosind instrumentul WinBox, veți vedea tabloul de bord al routerului cu toate setările enumerate în stânga.
Pentru a schimba numele WiFi implicit Mikrotik, trebuie să faceți clic pe Wireless și apoi faceți clic pe fila Interfețe WiFi din meniul orizontal.
Faceți dublu clic pe profilul activ și în noua fereastră pop-up găsiți câmpul SSID. Ștergeți vechea parolă WiFi și introduceți -o pe cea nouă. După aceea, faceți clic pe Aplicați , apoi pe OK .
Acum, permiteți modificarea parolei WiFi . Ați selectat deja wireless în meniul din stânga. În meniul orizontal, faceți clic pe profiluri de securitate .
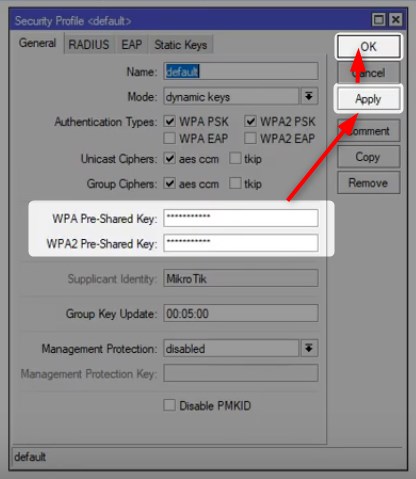
Faceți dublu clic pe profilul pe care doriți să îl modificați și în noua fereastră pop-up introduceți noua parolă WiFi atât în câmpurile WPA cât și în WPA2 pre-partajate . Faceți clic pe Aplicați și apoi pe OK pentru a salva modificările.
Dacă v -ați conectat fără fir, este posibil să fiți deconectat. Apoi conectați -vă din nou la noul SSID cu noua parolă și, de asemenea, asigurați -vă că vă reconectați celelalte dispozitive care au fost conectate la rețeaua dvs. înainte.
Cuvinte finale
Sperăm că nu vi s -a părut dificil să vă conectați la routerul Mikrotik și să schimbați numele și parola WiFi folosind instrumentul Winbox. Cu toate acestea, dacă nu aveți un computer disponibil pentru asta, puteți instala aplicația Mikrotik pe dispozitivul dvs. mobil. Există versiuni atât pentru utilizatorii Android, cât și pentru iOS. Veți avea acces complet pentru a face toate modificările de care aveți nevoie.
