Ваш маршрутизатор , несомненно, является одним из самых важных компонентов вашей сетевой инфраструктуры.
Это центральная единица вашей проводной или беспроводной сети , управляя интернет -трафиком между вашим интернет -провайдером и подключенными устройствами.
Большинство настроек сети настроены через маршрутизатор, обеспечивая стабильное и безопасное подключение к Интернету.
Несмотря на то, что у вашего маршрутизатора нет панели физического управления, вы можете быстро получить доступ к его веб-панели из сети, введя свой IP-адрес в браузере .
Хотя получить доступ к вашему маршрутизатору в сети прост, делать то же самое удаленно, когда вы уходите от дома, может быть набрасыванием головы, если вы не знаете, как это сделать.
В этом посте объясняется, как получить доступ к вашему маршрутизатору из Интернета и почему это может быть необходимо сделать, даже когда вы далеко.

Шаг 1 - Найдите свои маршрутизаторы частный IP -адрес
Ваш маршрутизатор имеет два IP -адреса, в том числе частный IP -адрес, назначенный производителем, и общедоступный IP -адрес из вашего интернет -провайдера.
Маршрутизаторы используют личный IP -адрес или IP -адрес LAN для связи со всеми подключенными устройствами в одной и той же проводной/беспроводной сети.
Кроме того, этот IP-адрес позволяет вам получить доступ к веб-панели управления на основе маршрутизаторов из вашей домашней сети, чтобы просмотреть информацию о сети, изменения настройки и включить удаленный доступ.
Четыре наиболее распространенных частных IP -адресов, назначенных вашему маршрутизатору:
- 192.168.0.1
- 192.168.1.1
- 10.0.0.1
- 10.0.1.1
Если вы не уверены в своем IP -адресе маршрутизаторов по умолчанию, вы можете использовать свой телефон или ноутбук, чтобы найти его.
Следуйте этим шагам, чтобы проверить IP -адрес вашего маршрутизатора через подключенное устройство Android :
- Перейдите в настройки
- Нажмите «Сеть Интернет»
- Выберите свою сеть Wi-Fi и нажмите, чтобы подключиться
- Нажмите на имя сети SSID
- Проверьте свой IP -адрес маршрутизаторов в разделе сети
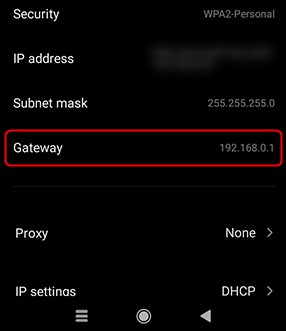
Для устройств iOS:
- Перейдите в настройки
- Нажмите Wi-Fi
- Подключитесь к вашей текущей сети Wi-Fi
- Из настройки Wi-Fi нажмите I рядом с именем сети Wi-Fi
- Прокрутите вниз до маршрутизатора, чтобы увидеть IP -адрес вашего маршрутизатора
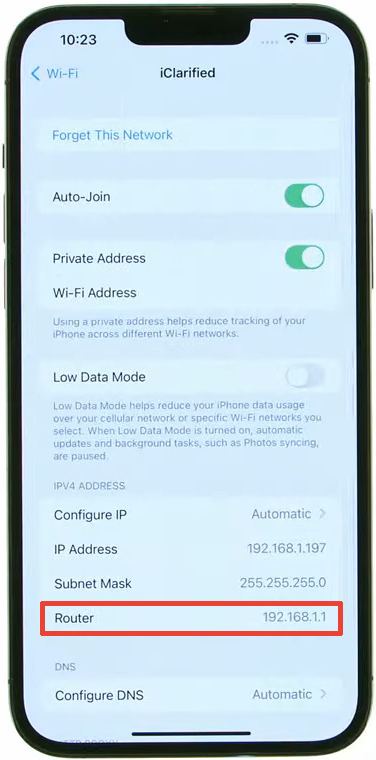
Поиск IP -адреса с помощью вашего подключенного ПК Windows:
- Введите CMD в строке поиска, чтобы запустить командную строку
- Запустите командную строку в качестве администратора
- Введите ipconfig в окне командной строки
- нажмите Ввод
- Проверьте IP -адрес маршрутизатора рядом с шлюзом по умолчанию

Как найти свой шлюз по умолчанию на macOS
Шаг 2 - Найдите общедоступный IP -адрес маршрутизации
Ваш маршрутизатор использует общедоступный IP -адрес или WAN -адрес, назначенный вашим интернет -провайдером для подключения к Интернету.
Этот IP -адрес содержит ключ для доступа к вашему маршрутизатору из Интернета. Вы должны ввести его в своем браузере, чтобы получить доступ к настройкам маршрутизаторов удаленно.
Общественные и частные адреса объяснены
К счастью, найти общедоступный IP -адрес вашего маршрутизатора легко, если у вас есть его личный IP -адрес. Просто:
- Запустите свой предпочтительный веб -браузер
- Введите свой IP -адрес маршрутизаторов или IP -адресу LAN
- Введите учетные данные для входа в систему по умолчанию (обычно напечатаны на задней части маршрутизатора)
- В зависимости от вашего интерфейса маршрутизаторов, выберите статус или расширенный
- Прокрутите вниз до информации о системе или информации о маршрутизаторе (или иногда WAN), чтобы проверить IP -адрес вашего маршрутизатора (WAN)
Шаг 3 - Включить удаленное управление на основе веб -сайта
У всех маршрутизаторов есть удаленный обмен или удаленные настройки управления на основе веб-сайта, которые определяют, можете ли вы управлять своим маршрутизатором через Интернет.
По умолчанию этот параметр обычно выключен, чтобы предотвратить несанкционированный удаленный доступ и защитить вашу сеть .
Тем не менее, вы должны заранее включить удаленный обмен, если вы хотите получить доступ к вашему маршрутизатору из Интернета, и это возможно только от вашей домашней сети.
Вот шаги:
- Запустите предпочтительный браузер
- Введите IP -адрес по умолчанию маршрутизаторов в панель URL -адреса
- Страница управления на основе веб-маршрутизации загрузится
- Введите учетные данные для входа в систему (обычно напечатано на наклейке на задней части маршрутизатора)
- В зависимости от вашего интерфейса маршрутизатора, выберите администрирование, настройки, безопасность или системные инструменты
- Прокрутите вниз до удаленного веб-управления или конфигурации системы
- Установите флажок рядом с удаленным веб-управлением, чтобы включить функцию

Netgear маршрутизатор

Маршрутизатор TP-Link
- Нажмите ОК или сохранить, чтобы применить изменения
- Выйдите из панели управления маршрутизаторами
Шаг 4 - Укажите значение порта маршрутизаторов для удаленного доступа
Включить функцию удаленного управления вам недостаточно, чтобы получить доступ к вашему маршрутизатору из Интернета.
Вы должны указать порт на своем маршрутизаторе, который вы хотите использовать для удаленного доступа.
Маршрутизаторы имеют несколько стандартизированных портов, но вы можете использовать только один порт для веб-административного доступа.
Каждый порт имеет назначенный номер, зарезервированный для различных сетевых протоколов, а значение по умолчанию для вашего порта удаленного доступа составляет 8080 или 80.
Чтобы получить доступ к вашему маршрутизатору из Интернета, вы должны ввести общедоступный IP -адрес маршрутизаторов и указанный номер порта в браузере, разделенный толстой кишкой (см. Изображение).

Шаг 5 - Настройка динамических DNS
Общедоступный IP -адрес, назначенный вашему маршрутизатору вашим интернет -провайдером, является динамичным. Он меняется каждый раз, когда вы снимаете или перезагружаете маршрутизатор .
Общественный IP -адрес вашего маршрутизатора также может измениться, когда ваш интернет -провайдер нажимает обновление прошивки, которое требует перезапуска.
Постоянные изменения могут создать проблему, не позволяя вам получить доступ к вашему маршрутизатору из Интернета.
Может быть трудно сказать вашим маршрутизаторам текущий общедоступный IP -адрес, если вы находитесь далеко от дома.
Хорошей новостью является то, что вы можете сделать свои маршрутизаторы публичным IP -адресом статичным (неизменным), но плохая новость заключается в том, что вы должны заплатить дополнительно за эту услугу.
Большинство людей предпочитают включать и настраивать динамические DNS, чтобы обойти эту проблему, не заплатив копейки.
Динамический DNS - это сервис, который позволяет создавать пользовательское имя хоста, связанное с общедоступным IP -адресом вашего маршрутизатора.
Если ваш общедоступный IP -адрес изменится, Dynamic DNS автоматически обновляет новый адрес и сопоставляет его на пользовательское имя хоста, что позволит вам удаленно получить доступ к вашему маршрутизатору.
Следуйте этим шагам, чтобы настроить динамический DNS:
- Доступ к веб-панели управления на основе маршрутизаторов
- В зависимости от страницы настройки маршрутизаторов, выберите Advanced
- Ищите динамические DNS или DDNS
- Включить DDNS
- Выберите предпочтительный поставщик услуг DNS DNS и зарегистрировать
- Создайте свое пользовательское имя хоста
- Скопируйте и вставьте пользовательское имя хоста в настройки маршрутизатора
- Нажмите ОК или сохранить, чтобы применить изменения
Шаг 6 - Доступ к своему маршрутизатору удаленно
Теперь, когда у вас есть пользовательское имя хоста и номер порта, вы можете получить доступ к своему маршрутизатору из любой точки мира через Интернет.
Запустите предпочтительный браузер и введите свое имя хоста и номер порта следующим образом:
CustomShostName: номер порта
Например, myhomenetwork.ddns.com:8080
Как получить доступ к вашему маршрутизатору удаленно
Причины для доступа к вашему маршрутизатору из Интернета
Доступ к вашему маршрутизатору из Интернета позволяет проверить статус вашего подключения и управлять вашей сетью.
Вы можете устранения неисправностей и исправления проблем с сетью , вычеркнуть злоумышленников и привлечь управление родителями с панелью управления веб-маршрутизатором.
Вот список того, что вы можете сделать, когда вы получите доступ к своему маршрутизатору из Интернета:
- Проверьте статус подключения к Интернету
- Изменить имя Wi-Fi и пароль
- Перезагрузите свой роутер
- Резервное копирование настроек конфигурации
- Доступ к устройству NAS удаленно
- Применение родителей
- Блокировать фрилозазаряды и злоумышленники
Заключение
Доступ к вашему маршрутизатору из Интернета дает вам контроль над проводной или беспроводной сетью на высоком уровне.
Вы можете удобно устранения и исправить проблемы сети, изменить настройки безопасности, выбрать фрилозагрузчики и получить доступ к NAS.
Самое приятное то, что вам не нужно быть техническим подкованным, чтобы выполнять эти задачи. Следуйте нашему простому руководству, чтобы получить доступ к вашему маршрутизатору из Интернета в течение нескольких минут.
