Din router er uden tvivl en af de vigtigste komponenter i din netværksinfrastruktur.
Det er den centrale enhed i dit kablede eller trådløse netværk , der administrerer internettrafik mellem din internetudbyder og de tilsluttede enheder.
De fleste netværksindstillinger er konfigureret via routeren, hvilket sikrer, at din internetforbindelse er stabil og sikker.
Selvom din router ikke har et fysisk kontrolpanel, kan du hurtigt få adgang til sit webbaserede panel fra netværket ved at indtaste sin IP-adresse i en browser .
Selvom det er let at få adgang til din router inden for netværket, kan det være at gøre det samme eksternt, når du er væk hjemmefra, hvis du ikke ved, hvordan du skal gøre det.
Dette indlæg forklarer, hvordan du får adgang til din router fra internettet, og hvorfor det kan være nødvendigt at gøre det, selv når du er langt væk.

Trin 1 - Find dine routere private IP -adresse
Din router har to IP -adresser, inklusive en privat IP -adresse, der er tildelt af producenten og en offentlig IP -adresse fra din internetudbyder.
Routere bruger den private eller LAN IP -adresse til at kommunikere med alle de tilsluttede enheder inden for det samme kablede/trådløse netværk.
Desuden giver denne IP-adresse dig adgang til dine routere webbaserede kontrolpanel fra dit hjemmenetværk for at se netværksinfo, ændre indstillinger og aktivere fjernadgang.
De fire mest almindelige private IP -adresser, der er tildelt din router, er:
- 192.168.0.1
- 192.168.1.1
- 10.0.0.1
- 10.0.1.1
Hvis du er usikker på dine routere standard IP, kan du bruge din telefon eller bærbar computer til at finde den.
Følg disse trin for at kontrollere dine routere IP -adresse via din tilsluttede Android -enhed :
- Gå til indstillinger
- Tryk på netværksinternet
- Vælg dit Wi-Fi-netværk og tryk for at oprette forbindelse
- Tryk på SSID -netværksnavnet
- Kontroller dine routere IP -adresse under netværksdetaljer
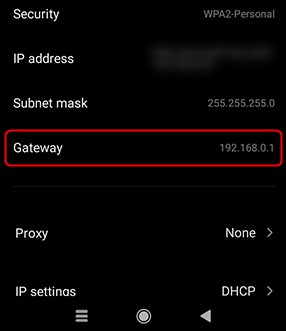
For iOS -enheder:
- Gå til indstillinger
- Tryk på Wi-Fi
- Opret forbindelse til dit nuværende Wi-Fi-netværk
- Fra Wi-Fi-indstillinger skal du trykke på I ved siden af Wi-Fi-netværksnavnet
- Rul ned til routeren for at se din routere IP -adresse
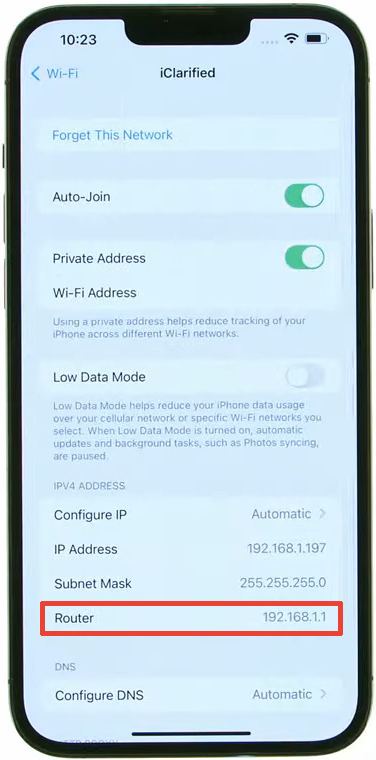
Find din IP -adresse ved hjælp af din tilsluttede Windows PC:
- Skriv CMD på søgefeltet for at starte kommandoprompt
- Kør kommandoprompt som administrator
- Type ipconfig i vinduet Kommandoprompt
- Tryk på Enter
- Tjek dine routere IP -adresse ved siden af standard gateway

Sådan finder du din standard gateway på macOS
Trin 2 - Find dine routere offentlige IP -adresse
Din router bruger den offentlige IP -adresse eller WAN -adresse, der er tildelt af din internetudbyder til at oprette forbindelse til internettet.
Denne IP -adresse har nøglen til at få adgang til din router fra internettet. Du skal skrive den på din browser for at få adgang til dine routereindstillinger eksternt.
Offentlige og private adresser forklaret
Heldigvis er det let at finde dine routere offentlige IP -adresse, så længe du har sin private IP -adresse. Ganske enkelt:
- Start din foretrukne webbrowser
- Indtast dine routere private eller LAN IP -adresse på browsers URL -bjælke for at få adgang til kontrolpanelet
- Indtast standard login -legitimationsoplysninger (normalt trykt på bagsiden af routeren)
- Afhængig af dine routere interface, skal du vælge status eller avanceret
- Rul ned til systeminformation eller routerinformation (eller undertiden WAN -oplysninger) for at kontrollere dine routere offentlige (WAN) IP -adresse
Trin 3 - Aktivér fjernbetjent webbaseret styring
Alle routere har en fjerndeling eller fjerntliggende webbaseret styringsindstilling, der bestemmer, om du kan administrere din router via internettet eller ej.
Som standard er denne indstilling normalt slukket for at forhindre uautoriseret fjernadgang og sikre dit netværk .
Ikke desto mindre skal du aktivere fjerndeling på forhånd, hvis du vil få adgang til din router fra internettet, og dette er kun muligt fra dit hjemmenetværk.
Her er trinnene:
- Start din foretrukne browser
- Indtast dine routere standard IP -adresse i URL -linjen
- Dine routere webbaserede styringsside indlæser
- Indtast login -legitimationsoplysninger (normalt trykt på et klistermærke på bagsiden af routeren)
- Afhængig af din routergrænseflade skal du vælge Administration, Indstillinger, Sikkerhed eller Systemværktøj
- Rul ned til fjerntliggende webbaseret styring eller systemkonfiguration
- Marker afkrydsningsfeltet ved siden af fjerntliggende webbaseret styring for at aktivere funktionen

Netgear Router

TP-Link Router
- Klik på OK eller gem for at anvende ændringer
- Afslut dit routere kontrolpanel
Trin 4 - Angiv routerne portværdi for fjernadgang
Aktivering af fjernstyringsfunktionen er ikke nok for dig at få adgang til din router fra internettet.
Du skal specificere porten på din router, du vil bruge til fjernadgang.
Routere har flere standardiserede porte, men du kan kun bruge en port til webbaseret administrativ adgang.
Hver port har et tildelt nummer, der er forbeholdt forskellige netværksprotokoller, og standardværdien for din fjernadgangsport er 8080 eller 80.
For at få adgang til din router fra Internettet skal du indtaste routerne offentlige IP -adresse og det specificerede portnummer i en browser, adskilt af et kolon (se billedet).

Trin 5 - Opret dynamisk DNS
Den offentlige IP -adresse, der er tildelt din router af din internetudbyder, er dynamisk. Det ændrer sig, hver gang du nulstiller eller genstarter din router .
Dine routere offentlige IP -adresse kan også ændres, når din internetudbyder skubber en firmwareopdatering, der kræver genstart.
De konstante ændringer kan udgøre et problem og forhindre dig i at få adgang til din router fra internettet.
Det kan være vanskeligt at fortælle dine routere den aktuelle offentlige IP -adresse, hvis du er langt væk hjemmefra.
Den gode nyhed er, at du kan gøre dine routere offentlig IP -adresse statisk (uforanderlig), men den dårlige nyhed er, at du skal betale ekstra for denne service.
De fleste mennesker foretrækker at aktivere og oprette en dynamisk DNS til at omgå dette problem uden at betale en krone.
En dynamisk DNS er en service, der giver dig mulighed for at oprette et brugerdefineret værtsnavn, der er knyttet til din routere offentlige IP -adresse.
Hvis din offentlige IP -adresse ændres, opdaterer dynamisk DNS automatisk den nye adresse og kortlægger den til dit brugerdefinerede værtsnavn, så du får adgang til din router eksternt.
Følg disse trin for at konfigurere dynamisk DNS:
- Få adgang til dine routere webbaserede kontrolpanel
- Afhængig af din routere indstillingsside, skal du vælge avanceret
- Se efter dynamiske DNS eller DDN'er
- Aktivér DDN'er
- Vælg din foretrukne dynamiske DNS -tjenesteudbyder og registrer
- Opret dit brugerdefinerede værtsnavn
- Kopier og indsæt det brugerdefinerede værtsnavn i routerindstillingerne
- Klik på OK eller gem for at anvende ændringer
Trin 6 - Få adgang til din router eksternt
Nu hvor du har et brugerdefineret værtsnavn og portnummer, kan du få adgang til din router hvor som helst i verden gennem internettet.
Start din foretrukne browser, og indtast dit værtsnavn og portnummer som følger:
CustomHostName: Portnummer
For eksempel MyHomenetwork.ddns.com:8080
Sådan får du adgang til din router eksternt
Grunde til at få adgang til din router fra internettet
Adgang til din router fra internettet giver dig mulighed for at kontrollere status for din forbindelse og administrere dit netværk.
Du kan fejlfinde og løse problemer med netværk , sparke indtrængende og håndhæve forældrekontrol eksternt fra dine routere webbaserede styringspanel.
Her er en liste over, hvad du kan gøre, når du får adgang til din router fra internettet:
- Tjek din internetforbindelsesstatus
- Skift Wi-Fi-navn og adgangskode
- Genstart din router
- Sikkerhedskopiering af konfigurationsindstillinger
- Få adgang til en NAS -enhed eksternt
- Håndhæv forældrekontrol
- Bloker freeloaders og indtrængende
Konklusion
Adgang til din router fra Internettet giver dig kontrol på højt niveau over dit kablede eller trådløse netværk.
Du kan nemt fejlfinde og løse problemer med netværk, ændre sikkerhedsindstillinger, sparke freeloaders og få adgang til din NAS eksternt.
Det bedste er, at du ikke behøver at være teknisk kyndig for at udføre disse opgaver. Følg vores enkle guide for at få adgang til din router fra internettet inden for få minutter.
