Uw router is ongetwijfeld een van de belangrijkste componenten van uw netwerkinfrastructuur.
Het is de centrale eenheid van uw bekabelde of draadloze netwerk , waarbij het internetverkeer tussen uw ISP en de verbonden apparaten wordt beheerd.
De meeste netwerkinstellingen zijn geconfigureerd via de router, waardoor uw internetconnectiviteit stabiel en veilig is.
Hoewel uw router geen fysiek bedieningspaneel heeft, kunt u snel toegang krijgen tot zijn webgebaseerde paneel vanuit het netwerk door het IP-adres in een browser in te voeren .
Hoewel toegang tot uw router binnen het netwerk eenvoudig is, kan hetzelfde doen op afstand als u weg van huis bent, hoofdschermen als u niet weet hoe u het moet aanpakken.
Dit bericht legt uit hoe u toegang kunt krijgen tot uw router van internet en waarom het nodig is om dit te doen, zelfs als u ver weg bent.

Stap 1 - Zoek uw privé -IP -adres van uw routers
Uw router heeft twee IP -adressen, waaronder een privé -IP -adres dat is toegewezen door de fabrikant en een openbaar IP -adres van uw ISP.
Routers gebruiken het privé- of LAN IP -adres om te communiceren met alle aangesloten apparaten binnen hetzelfde bekabelde/draadloze netwerk.
Bovendien kunt u met dit IP-adres toegang krijgen tot uw routers webgebaseerd configuratiescherm vanuit uw thuisnetwerk om netwerkinformatie te bekijken, instellingen te wijzigen en externe toegang mogelijk te maken.
De vier meest voorkomende privé -IP -adressen die aan uw router zijn toegewezen, zijn:
- 192.168.0.1
- 192.168.1.1
- 10.0.0.1
- 10.0.1.1
Als u niet zeker bent van uw standaard IP van de routers, kunt u uw telefoon of laptop gebruiken om deze te vinden.
Volg deze stappen om uw Routers IP -adres te controleren via uw aangesloten Android -apparaat :
- Ga naar Instellingen
- Tik op Network Internet
- Selecteer uw wifi-netwerk en tik op om verbinding te maken
- Tik op de SSID -netwerknaam
- Controleer het IP -adres van uw routers onder netwerkgegevens
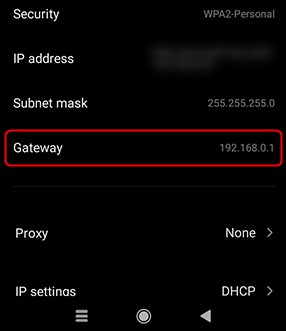
Voor iOS -apparaten:
- Ga naar Instellingen
- Tik op Wi-Fi
- Maak verbinding met uw huidige Wi-Fi-netwerk
- Tik uit de wifi-instellingen op de I naast de Wi-Fi-netwerknaam
- Scroll naar beneden naar router om uw routers IP -adres te zien
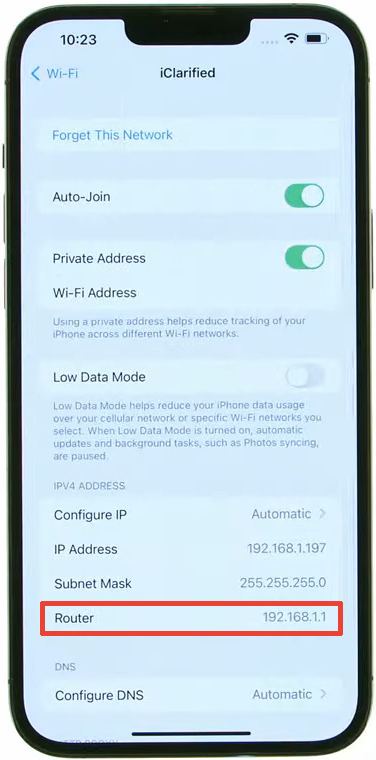
Uw IP -adres vinden met uw aangesloten Windows -pc:
- Typ CMD op de zoekbalk om de opdrachtprompt te starten
- Voer de opdrachtprompt uit als beheerder
- Typ ipconfig in het opdrachtpromptvenster
- druk op Enter
- Controleer het IP -adres van uw routers naast de standaardgateway

Hoe u uw standaardgateway op macOS kunt vinden
Stap 2 - Vind uw openbare IP -adres van uw routers
Uw router gebruikt het openbare IP -adres of het WAN -adres dat door uw ISP is toegewezen om verbinding te maken met internet.
Dit IP -adres bevat de sleutel tot toegang tot uw router van internet. U moet het op uw browser typen om op afstand toegang te krijgen tot uw routersinstellingen.
Openbare en private adressen uitgelegd
Gelukkig is het vinden van het openbare IP -adres van uw routers eenvoudig zolang u een privé -IP -adres hebt. Eenvoudig:
- Start uw gewenste webbrowser
- Voer uw routers in privé- of LAN IP -adres in de URL -balk van de browsers in om toegang te krijgen tot het bedieningspaneel
- Voer de standaard inloggegevens in (meestal afgedrukt aan de achterkant van de router)
- Afhankelijk van uw routersinterface, selecteert u status of geavanceerd
- Scroll naar beneden naar systeeminformatie of routerinformatie (of soms WAN -informatie) om uw Routers Public (WAN) IP -adres te controleren
Stap 3 - Schakel op extern webgebaseerd management in
Alle routers hebben een externe delen of externe webgebaseerde managementinstelling die bepaalt of u uw router via internet kunt beheren.
Standaard is deze instelling meestal uitgeschakeld om ongeautoriseerde externe toegang te voorkomen en uw netwerk te beveiligen .
Desalniettemin moet u van tevoren op afstand delen als u toegang wilt tot uw router van internet, en dit is alleen mogelijk vanuit uw thuisnetwerk.
Hier zijn de stappen:
- Start uw gewenste browser
- Typ het standaard IP -adres van uw routers in de URL -balk
- Uw routers webgebaseerde managementpagina wordt geladen
- Voer de inloggegevens in (meestal afgedrukt op een sticker aan de achterkant van de router)
- Afhankelijk van uw routerinterface, selecteert u beheersing, instellingen, beveiliging of systeemtools
- Scroll naar beneden naar externe webgebaseerde management of systeemconfiguratie
- Vink het vakje na naast het externe webgebaseerde management aan om de functie in te schakelen

Netgearrouter

TP-linkrouter
- Klik op OK of Sla op om wijzigingen toe te passen
- Verlaat het bedieningspaneel van uw routers
Stap 4 - Geef de poortwaarde van de routers op voor externe toegang
Het inschakelen van de externe managementfunctie is niet voldoende om toegang te krijgen tot uw router van internet.
U moet de poort op uw router opgeven die u wilt gebruiken voor externe toegang.
Routers hebben verschillende gestandaardiseerde poorten, maar u kunt slechts één poort gebruiken voor webgebaseerde administratieve toegang.
Elke poort heeft een toegewezen nummer gereserveerd voor verschillende netwerkprotocollen en de standaardwaarde voor uw externe toegangspoort is 8080 of 80.
Om toegang te krijgen tot uw router vanaf internet, moet u het openbare IP -adres van de routers invoeren en het opgegeven poortnummer op een browser, gescheiden door een dikke darm (zie de afbeelding).

Stap 5 - Stel dynamische DNS in
Het openbare IP -adres dat door uw ISP aan uw router is toegewezen, is dynamisch. Het verandert elke keer dat u uw router opnieuw instelt of opnieuw opstart.
Uw openbare IP -adres voor routers kan ook veranderen wanneer uw ISP een firmware -update pusht die een herstart vereist.
De constante veranderingen kunnen een probleem vormen, waardoor u geen toegang hebt tot uw router van internet.
Het kan moeilijk zijn om uw routers het huidige openbare IP -adres te vertellen als u ver weg van huis bent.
Het goede nieuws is dat u uw routers openbaar IP -adres statisch (onveranderlijk) kunt maken, maar het slechte nieuws is dat u extra moet betalen voor deze service.
De meeste mensen geven er de voorkeur aan om een dynamische DNS in te stellen en dit probleem te omzeilen zonder een cent te betalen.
Een dynamische DNS is een service waarmee u een aangepaste hostnaam kunt maken die is gekoppeld aan uw openbare IP -adres van uw routers.
Als uw openbare IP -adres verandert, zal Dynamic DNS het nieuwe adres automatisch bijwerken en het toewijzen aan uw aangepaste hostnaam, zodat u op afstand toegang hebt tot uw router.
Volg deze stappen om dynamische DNS in te stellen:
- Toegang tot uw routers webgebaseerd configuratiepaneel
- Selecteer Advanced, afhankelijk van uw pagina Routersinstelling
- Zoek naar dynamische DNS of DDN's
- Schakel ddns in
- Selecteer uw gewenste dynamische DNS -serviceprovider en registreer
- Maak uw aangepaste hostnaam
- Kopieer en plak de aangepaste hostnaam in de routerinstellingen
- Klik op OK of Sla op om wijzigingen toe te passen
Stap 6 - Kort op afstand toegang tot uw router
Nu u een aangepaste hostnaam en poortnummer hebt, kunt u via internet overal ter wereld toegang krijgen tot uw router.
Start uw gewenste browser en voer uw hostnaam en poortnummer als volgt in:
CustomHostName: poortnummer
Bijvoorbeeld myHomenetwork.ddns.com:8080
Hoe u op afstand toegang krijgt tot uw router
Redenen om toegang te krijgen tot uw router van internet
Door uw router van internet te openen, kunt u de status van uw verbinding controleren en uw netwerk beheren.
U kunt problemen oplossen en oplossen , indringers eruit schoppen en ouderlijk toezicht op afstand afdwingen van uw routers webgebaseerde managementpaneel.
Hier is een lijst van wat u kunt doen zodra u toegang hebt tot uw router van internet:
- Controleer de status van uw internetverbinding
- Wijzig wifi-naam en wachtwoord
- Start uw router opnieuw op
- Back -up van configuratie -instellingen
- Keer op afstand toegang tot een NAS -apparaat
- Ouderschapscontroles afdwingen
- Blokken freeloaders en indringers
Conclusie
Toegang tot uw router van internet geeft u een hoog niveau controle over uw bekabelde of draadloze netwerk.
U kunt handmatig problemen oplossen en oplossen, de beveiligingsinstellingen wijzigen, freeloaders uitschakelen en op afstand toegang krijgen tot uw NAS.
Het beste deel is dat je niet technisch onderlegd hoeft te zijn om deze taken uit te voeren. Volg onze eenvoudige gids om binnen enkele minuten toegang te krijgen tot uw router van internet.
