Если вы являетесь пользователем Virgin Media , просмотрите Интернет, чтобы найти простой, простой в последующем учебном пособии о том, как пересылать порты в вашем концентраторе Virgin Media, вы попали в нужное место.
Эта статья объяснит основы пересылки портов и предоставит вам пошаговое руководство о пересылке портов для каждого центра Virgin Media, который у вас может иметь.
Кроме того, в качестве примера мы будем использовать известную видеоигру. Итак, сидите, сосредоточится и давайте начнем.
Что такое пересылка порта и зачем вам это нужно?

Переадресация порта - это полезное приложение NAT (перевод сетевого адреса), которое перенаправляет один IP -адрес и комбинацию порта на другой, в то время как данные проходят через сетевой шлюз, такой как маршрутизатор.
Проще говоря, пересылка порта позволяет данным проходить через маршрутизатор и достигать пункта назначения. Без этого запросы об общении будут заблокированы брандмауэром маршрутизаторов.
Тем не менее, вам нужно будет обойти это, чтобы позволить некоторому компьютеру вне вашей домашней сети доступ к какому -либо конкретному устройству или приложению в вашей домашней сети.
Один из способов сделать это - пересылать порты.
Среди молодых поколений наиболее распространенной причиной для пересылки портов являются игры. Тем не менее, вы также можете использовать его для доступа к вашей системе безопасности, среди прочего.
Рекомендуемое чтение:
- 5 способов исправить Virgin Media без доступа в Интернет, но подключены
- Почему скорость загрузки Virgin Media медленно? (Руководство по быстрому исправлению)
- Как сбросить Virgin Media Router? Пошаговое руководство
Тем не менее, давайте используем современную популярную видеоигра Call of Duty - Warzone в качестве примера, чтобы показать вам, как пересылать порты для работы.
Прежде чем попасть в процесс, вам нужно выяснить, какие порты вам нужно для пересылки. Вы можете сделать это с помощью простого поиска в Google. Найдите надежный источник и запишите или сохраните номера портов и протоколы.
Для Call of Duty- Warzone, они:
Порты TCP: 3074, 27014-27050
Порты UDP: 3074, 3478, 4379-4380, 27000-27031, 27036
Как только вы узнаете номера портов и протоколы, вы можете настроить маршрутизатор.
Virgin Media предоставляет полдюжины различных моделей концентраторов, и некоторые из них имеют немного разные интерфейсы и процессы настройки. Найдите свою модель хаба ниже и следуйте шагам.
Настройка пересылки портов на Virgin Media Hubs 1, 2 и 2AC
Подключите свой компьютер или ноутбук к концентратору, используя кабель Ethernet, прежде чем вы получаете доступ к настройкам концентраторов и начните менять вещи. Это поможет делом идти намного быстрее и гладче.
Шаг № 1 доступ к панели администратора маршрутизаторов
Как только вы подключите ПК к концентратору с помощью кабеля Ethernet, вам необходимо получить доступ к настройкам.
Вы можете сделать это, открыв интернет -браузер по выбору и введя IP -адрес Hubs в адресную строку.
По умолчанию это 192.168.0.1 .

Если этот IP -адрес не загружает страницу входа в систему, откройте приложение командной строки , введя CMD в строку поиска Windows и нажав на приложение.
Затем введите ipconfig и нажмите Enter. IP -адрес Hubs находится рядом с шлюзом по умолчанию.
Как только экран входа в систему загрузится, вам понадобятся учетные данные администратора для доступа к настройкам. Если вы не изменили их, это имя пользователя: администратор и нет пароля.
Вы можете найти имя пользователя по умолчанию и пароль на наклейке, приклеенном на задней части концентратора.
Шаг № 2. Назначьте статический IP на устройство, которое вы пересылаете порты, на
Вам не нужно назначать статический IP, но было бы разумно не пропустить этот шаг. Ваш концентратор использует DHCP для аренды IP -адресов на ваши устройства на фиксированный период времени.
Когда они ежедневно подключаются к концентратору, проблем нет. Однако, если вы отправляетесь в отпуск в течение нескольких недель, срок аренды истекает, а устройства получат разные IP -адреса, поэтому ваша пересылка порта больше не будет работать.
Чтобы найти текущий IP -адрес для устройства, которое вы хотите пересылать порты, перейдите в настройки DHCP, посмотрите список подключенных устройств и запишите IP -адрес, так как он вам понадобится позже.
Вы можете зарезервировать тот же IP -адрес для этого устройства и сделать его статичным в расширенных настройках.
Шаг № 3. Передовые порты
Перейдите в меню Advanced Settings и ищите пересылку портов.
Оказавшись там, вам нужно будет заполнить некоторую информацию.
Во-первых, выясните, есть ли предопределенное правило, которое соответствует вашим потребностям из раскрывающегося меню.
Если нет предопределенного правила, добавьте новое правило.
Назовите правило. Вы можете написать что угодно, но было бы хорошо дать ему имя, которое коррелирует с целью. В этом случае ПК Cod-Warzone сработает просто отлично.
Пришло время установить стартовый порт и конечный порт.
Введите наименьшее число в качестве стартового порта и наивысший в качестве конечного порта, и выберите тип в раскрывающемся меню. Давайте напомним себе, какие порты нам нужны, чтобы открыть.
Порты TCP: 3074, 27014-27050
Порты UDP: 3074, 3478, 4379-4380, 27000-27031, 27036
Сохраните настройки и выйдите из меню маршрутизаторов.
Настройка пересылки портов на Virgin Media Hubs 3 и 4
Если у вас есть концентраторы 3 или 4 , переадресация порта будет поступать чуть иначе, чем у более старых моделей.
Шаг № 1 доступ к панели администратора маршрутизаторов
Как и в предыдущих моделях, вам понадобится устройство, подключенное к концентратору. Предпочтительно по кабелю Ethernet.
Откройте любой интернет -браузер, который вам может понравиться и введите в 192.168.0.1 и нажмите Enter.
Имя пользователя и пароль, по умолчанию, администратор и пароль.
Шаг № 2. Назначьте статический IP на устройство, которое вы пересылаете порты, на
Точно так же, как мы упоминали ранее, вы можете пропустить этот шаг, если вы действительно спешите, но было бы очень полезно назначить статический IP -адрес устройству, на которое вы пересылаете порты. Таким образом, вы убедитесь, что IP -адрес остается одинаковым, независимо от того, как долго вы не используете это устройство.
Вы можете найти текущий IP -адрес и настройки бронирования IP -адресов в расширенных настройках.
Шаг № 3.
Перейдите в Advanced Settings> Security> Переадресация порта
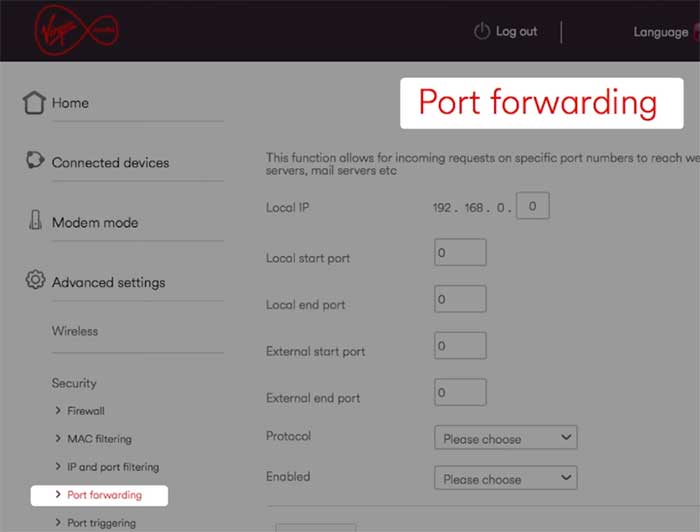
Введите IP -адрес, на который вы пересылаете порты.
Не путайтесь, когда вы видите локальный старт и конечный порт, затем внешний старт и конечный порт. Введите одни и те же номера портов в обоих. Самое низкое число происходит в начале, а самое высокое в конечном поле.
Выберите правильный протокол. TCP, UDP или оба.
Выберите в раскрывающемся меню, чтобы включить переадресацию порта, которую вы просто настроите, затем нажмите «Добавить».
Повторите этот процесс столько раз, сколько вам нужно для каждого куска программного обеспечения и устройства, на которое вы хотите пересылать порты.
Стоит ли взять Хаб 5?
Поскольку Hub 5 становится все более доступным для новых пользователей и целей тестирования, многие задаются вопросом, должны ли они получить его сейчас, и наш твердый ответ - пока нет.
В своем текущем состоянии, в первой половине 2022 года. Он не является на 100% функциональным и надежным, особенно в отношении функциональности перенаправления портов.
