Als u een Virgin Media-gebruiker bent en op internet bladert om een eenvoudige, gemakkelijk te volgen zelfstudie te vinden over het doorsturen van poorten op uw Virgin Media Hub, bent u aan het juiste punt.
Dit artikel legt de basis achter Port forwarding uit en biedt u een stapsgewijze tutorial over port-poortstoringen voor elke Virgin Media Hub die u mogelijk hebt.
Verder zullen we een bekende videogame als voorbeeld gebruiken. Dus, leun achterover, focus en laten we beginnen.
Wat is port forwarding, en waarom heb je het nodig?

Port forwarding is een nuttige toepassing van NAT (netwerkadresvertaling) die het ene IP -adres en poortcombinatie naar het andere omleidt, terwijl de gegevens door de netwerkgateway zoals een router reizen.
Om het eenvoudig te zeggen, kan doorportuitzending gegevens door de router gaan en de bestemming bereiken. Zonder dit worden de verzoeken om te communiceren geblokkeerd door de firewall van de routers.
U moet dit echter omzeilen om een computer buiten uw thuisnetwerk toegang te geven tot een specifiek apparaat of app in uw thuisnetwerk.
Een manier om dit te doen is door poorten door te sturen.
Onder jongere generaties is gaming de meest voorkomende reden voor het doorsturen van haven. U kunt het echter ook gebruiken om onder andere toegang te krijgen tot uw beveiligingssysteem.
Aanbevolen lezen:
- 5 manieren om Virgin Media te repareren, geen internettoegang maar verbonden
- Waarom is Virgin Media Upload -snelheid langzaam? (Een snelle fix -gids)
- Hoe Reset Virgin Media Router? Stapsgewijze gids
Laten we toch de moderne, populaire videogame call of duty gebruiken - Warzone als een voorbeeld om u te laten zien hoe u poorten kunt doorsturen om te werken.
Voordat u het proces ingaat, moet u erachter komen welke poorten u moet doorsturen. U kunt dit doen door eenvoudige Google -zoekopdracht. Zoek een geloofwaardige bron en schrijf de poortnummers en protocollen op of sla.
Voor Call of Duty-Warzone zijn ze:
TCP-poorten: 3074, 27014-27050
UDP-poorten: 3074, 3478, 4379-4380, 27000-27031, 27036
Zodra u de poortnummers en protocollen kent, kunt u de router instellen.
Virgin Media biedt een half dozijn verschillende hubmodellen, en sommige hebben iets verschillende interfaces en installatieprocessen. Vind hieronder uw hubmodel en volg de stappen.
Port forwarding instellen op Virgin Media Hubs 1, 2 en 2ac
Sluit uw pc of laptop aan op de hub met behulp van een Ethernet -kabel voordat u toegang krijgt tot de hubs -instellingen en begint met het wijzigen van dingen. Dit zal dingen helpen veel sneller en soepeler te gaan.
Stap nr. 1 Toegang tot het admin -paneel van de routers
Nadat u de pc met een Ethernet -kabel op de hub aansluit, moet u toegang krijgen tot de instellingen.
U kunt dit doen door de internetbrowser naar keuze te openen en het Hubs IP -adres in de adresbalk te typen.
Standaard is het 192.168.0.1 .

Als dit IP -adres de inlogpagina niet laadt, opent u de opdrachtprompt -app door CMD in de Windows -zoekbalk te typen en op de app te klikken.
Typ vervolgens ipconfig en druk op Enter. Hubs IP -adres bevindt zich naast de standaardgateway.
Nadat het inlogscherm wordt geladen, hebt u beheerdersgegevens nodig om toegang te krijgen tot de instellingen. Als je ze niet hebt gewijzigd, zijn ze gebruikersnaam: admin en geen wachtwoord.
U kunt de standaard gebruikersnaam en wachtwoord vinden op de sticker die op de achterkant van de hub is gelijmd.
Stap nr. 2. Wijs statische IP toe aan het apparaat waarnaar u poorten doorstuurt
U hoeft geen statische IP toe te wijzen, maar het zou verstandig zijn om deze stap niet over te slaan. Uw hub gebruikt DHCP om IP -adressen aan uw apparaten voor een vaste periode te leasen .
Wanneer ze dagelijks verbinding maken met de hub, zijn er geen problemen. Als u echter een paar weken op vakantie gaat, zullen huurcontracten vervallen en krijgen apparaten verschillende IP -adressen, zodat uw port forwarding niet langer werkt.
Om het huidige IP -adres voor het apparaat te vinden dat u poorten wilt doorsturen, gaat u naar DHCP -instellingen, kijkt u naar de lijst met verbonden apparaten en schrijft u het IP -adres op, omdat u het later nodig hebt.
U kunt hetzelfde IP -adres voor dat apparaat reserveren en het statisch maken in de geavanceerde instellingen.
Stap nr. 3. Voorwaartse poorten
Ga naar het menu Advanced Instellingen en zoek naar port forwarding.
Eenmaal daar moet u wat informatie invullen.
Ontdek eerst of er een vooraf gedefinieerde regel is die aan uw behoeften past in het vervolgkeuzemenu.
Als er geen vooraf gedefinieerde regel is, voeg dan een nieuwe regel toe.
Noem de regel. Je kunt alles schrijven, maar het zou goed zijn om het een naam te geven die met het doel correleert. In dit geval zou Cod-Warzone PC prima werken.
Het is tijd om de startpoort en eindpoort in te stellen.
Voer het laagste nummer in als startpoort en de hoogste als eindpoort en kies het type in het vervolgkeuzemenu. Laten we onszelf eraan herinneren welke havens we moeten openen.
TCP-poorten: 3074, 27014-27050
UDP-poorten: 3074, 3478, 4379-4380, 27000-27031, 27036
Sla de instellingen op en verlaat het menu Routers.
Port -doorstuur instellen op Virgin Media Hubs 3 en 4
Als u hubs 3 of 4 hebt, gaat de havenuitwisseling een beetje anders dan met oudere modellen.
Stap nr. 1 Toegang tot het admin -paneel van de routers
Net als bij eerdere modellen heb je een apparaat nodig dat is aangesloten op de hub. Bij voorkeur door Ethernet -kabel.
Open elke internetbrowser die u leuk vindt en typ in 192.168.0.1 en druk op Enter.
Gebruikersnaam en wachtwoord zijn standaard admin en wachtwoord.
Stap nr. 2. Wijs statische IP toe aan het apparaat waarnaar u poorten doorstuurt
Zoals we al eerder hebben vermeld, kunt u deze stap overslaan als u echt haast hebt, maar het zou zeer nuttig zijn om een statisch IP -adres toe te wijzen aan een apparaat waarnaar u poorten doorstuurt. Op die manier zorgt u ervoor dat het IP -adres hetzelfde blijft, ongeacht hoe lang u dat apparaat niet gebruikt.
U kunt het huidige IP -adres en IP -adresreserveringsinstellingen vinden in de geavanceerde instellingen.
Stap nr. 3. Voorwaartse poorten
Ga naar geavanceerde instellingen> Beveiliging> Port doorsturen
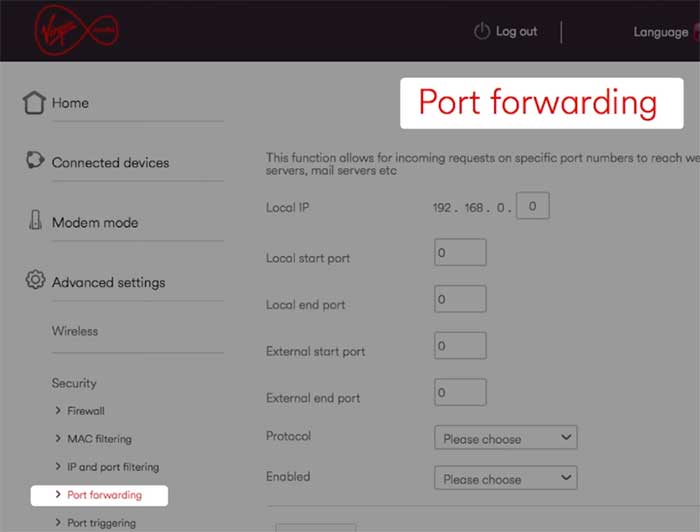
Typ het IP -adres waar u poorten naar doorstuurt.
Raak niet in de war wanneer u de lokale start- en eindpoort ziet, dan externe start- en eindpoort. Typ dezelfde poortnummers in beide. Het laagste aantal gaat in het begin en de hoogste in het eindpoortveld.
Kies het juiste protocol. TCP, UDP of beide.
Selecteer in het vervolgkeuzemenu om de poortsturen in te schakelen die u zojuist instelt en klik vervolgens op Toevoegen.
Herhaal dit proces zo vaak als u nodig hebt voor elk stukje software en apparaat waarnaar u poorten wilt doorsturen.
Moet u de hub 5 nemen?
Naarmate Hub 5 meer beschikbaar wordt voor nieuwe gebruikers en testdoeleinden, vragen velen zich af of ze het nu moeten krijgen, en ons stevige antwoord is - nog niet.
In de huidige status, in de eerste helft van 2022. Het is niet 100% functioneel en betrouwbaar, vooral met betrekking tot de functionaliteit van de havenstuur.
