Si vous êtes un utilisateur de Virgin Media , parcourant le Web pour trouver un tutoriel simple et facile à suivre sur la façon de transférer les ports de votre centre Virgin Media, vous êtes au bon endroit.
Cet article expliquera les bases de la redirection des ports et vous fournira un didacticiel étape par étape sur le transfert de port pour chaque centre de Virgin Media que vous pourriez avoir.
De plus, nous utiliserons un jeu vidéo bien connu comme exemple. Alors, asseyez-vous, concentrez-vous et commençons.
Qu'est-ce que la redirection des ports et pourquoi en avez-vous besoin?

Le transfert de port est une application utile de NAT (traduction d'adresse réseau) qui redirige une adresse IP et une combinaison de port vers une autre tandis que les données traversent la passerelle réseau telles qu'un routeur.
Pour le dire simplement, le transfert de port permet aux données de passer par le routeur et d'atteindre la destination. Sans cela, les demandes de communication seront bloquées par le pare-feu des routeurs.
Cependant, vous devrez contourner cela pour permettre à un ordinateur en dehors de votre réseau domestique d'accéder à un appareil ou une application spécifique dans votre réseau domestique.
Une façon de le faire est de transmettre des ports.
Parmi les jeunes générations, la raison la plus courante du transfert de port est le jeu. Cependant, vous pouvez également l'utiliser pour accéder à votre système de sécurité, entre autres.
Lecture recommandée:
- 5 façons de réparer Virgin Media sans accès Internet mais connecté
- Pourquoi la vitesse de téléchargement des médias Virgin est-elle lente? (Un guide de correction rapide)
- Comment réinitialiser le routeur Virgin Media? Guide étape par étape
Pourtant, utilisons le jeu vidéo moderne et populaire Call of Duty - Warzone comme exemple pour vous montrer comment transmettre les ports pour qu'il fonctionne.
Avant d'entrer dans le processus, vous devrez savoir quels ports vous devez transmettre. Vous pouvez le faire par simple recherche Google. Trouvez une source crédible et notez ou enregistrez les numéros de port et les protocoles.
Pour Call of Duty-Warzone, ils sont:
Ports TCP: 3074, 27014-27050
PORTS UDP: 3074, 3478, 4379-4380, 27000-27031, 27036
Une fois que vous connaissez les numéros de port et les protocoles, vous pouvez configurer le routeur.
Virgin Media fournit une demi-douzaine de modèles de hub différents, et certains d'entre eux ont des interfaces et des processus de configuration légèrement différents. Trouvez votre modèle Hub ci-dessous et suivez les étapes.
Configuration de la redirection des ports sur Virgin Media Hubs 1, 2 et 2AC
Connectez votre PC ou votre ordinateur portable au centre à l'aide d'un câble Ethernet avant d'accéder aux paramètres des hubs et de commencer à changer les choses. Cela aidera les choses à aller beaucoup plus rapidement et plus fluide.
Étape n ° 1 Accédez au panneau d'administration des routeurs
Une fois que vous avez connecté le PC au concentrateur à l'aide d'un câble Ethernet, vous devrez accéder aux paramètres.
Vous pouvez le faire en ouvrant le navigateur Internet de choix et en tapant l' adresse IP Hubs dans la barre d'adresse.
Par défaut, il est 192.168.0.1 .

Si cette adresse IP ne charge pas la page de connexion, ouvrez l'application d'invite de commande en tapant CMD dans la barre de recherche Windows et en cliquant sur l'application.
Tapez ensuite IPConfig et appuyez sur Entrée. L'adresse IP Hubs est à côté de la passerelle par défaut.
Une fois que l'écran de connexion se charge, vous aurez besoin d'identification administratrice pour accéder aux paramètres. Si vous ne les avez pas changés, ce sont un nom d'utilisateur: admin et pas de mot de passe.
Vous pouvez trouver le nom d'utilisateur et le mot de passe par défaut sur l'autocollant collé à l'arrière du centre.
Étape n ° 2. Attribuez une IP statique à l'appareil auquel vous transmettez les ports
Vous n'avez pas à attribuer une adresse IP statique, mais il serait sage de ne pas sauter cette étape. Votre hub utilise DHCP pour louer des adresses IP à vos appareils pendant une période fixe.
Lorsqu'ils se connectent quotidiennement au centre, il n'y a aucun problème. Cependant, si vous partez en vacances pendant quelques semaines, les baux expireront et les appareils recevront différentes adresses IP, afin que votre transfert de port ne fonctionnera plus.
Pour trouver l'adresse IP actuelle pour l'appareil que vous souhaitez transférer des ports, accédez aux paramètres DHCP, consultez la liste des appareils connectés et notez l'adresse IP car vous en aurez besoin plus tard.
Vous pouvez réserver la même adresse IP pour cet appareil et la rendre statique dans les paramètres avancés.
Étape n ° 3.
Accédez au menu Advanced Paramètres et recherchez le transfert de port.
Une fois sur place, vous devrez remplir certaines informations.
Tout d'abord, découvrez s'il existe une règle prédéfinie qui convient à vos besoins dans le menu déroulant.
S'il n'y a pas de règle prédéfinie, ajoutez une nouvelle règle.
Nommez la règle. Vous pouvez écrire n'importe quoi, mais il serait bon de lui donner un nom qui est en corrélation avec le but. Dans ce cas, le PC COD-WarZone fonctionnerait très bien.
Il est temps de définir le port de départ et le port final.
Entrez le numéro le plus bas en tant que port de démarrage et le plus haut comme port final, et choisissez le type dans le menu déroulant. Permet de nous rappeler quels ports nous devons avoir ouvert.
Ports TCP: 3074, 27014-27050
PORTS UDP: 3074, 3478, 4379-4380, 27000-27031, 27036
Enregistrez les paramètres et sortez du menu des routeurs.
Configuration de la redirection des ports sur Virgin Media Hubs 3 et 4
Si vous avez des hubs 3 ou 4 , le transfert de port ira un peu différemment des modèles plus anciens.
Étape n ° 1 Accédez au panneau d'administration des routeurs
Tout comme avec les modèles précédents, vous aurez besoin d'un appareil connecté au centre. De préférence par le câble Ethernet.
Ouvrez n'importe quel navigateur Internet que vous aimerez et tapez en 192.168.0.1 et appuyez sur Entrée.
Le nom d'utilisateur et le mot de passe sont, par défaut, l'administrateur et le mot de passe.
Étape n ° 2. Attribuez une IP statique à l'appareil auquel vous transmettez les ports
Tout comme nous l'avons mentionné plus tôt, vous pouvez ignorer cette étape si vous êtes vraiment pressé, mais il serait très utile d'attribuer une adresse IP statique à un appareil auquel vous transmettez des ports. De cette façon, vous vous assurerez que l'adresse IP reste la même, peu importe combien de temps vous n'utilisez pas cet appareil.
Vous pouvez trouver l'adresse IP actuelle et les paramètres de réservation d'adresse IP dans les paramètres avancés.
Étape no 3. Ports avant
Accédez à Paramètres avancés> Sécurité> Stroniation de port
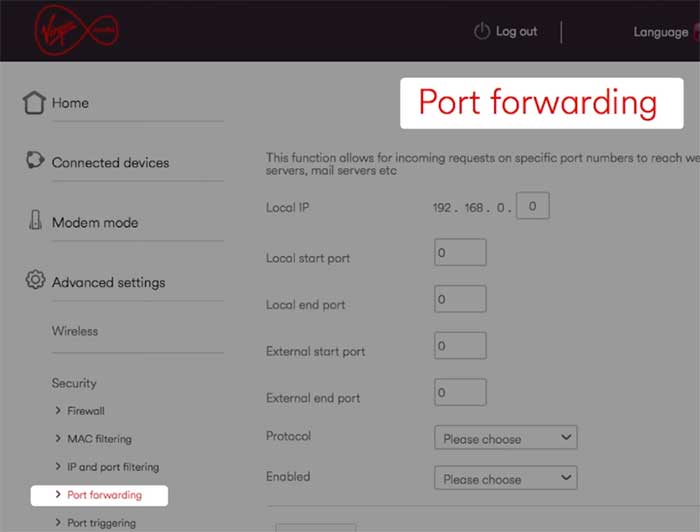
Tapez l'adresse IP dans laquelle vous transmettez les ports.
Ne soyez pas confus lorsque vous voyez le port de démarrage et de fin local, puis le port de démarrage et de fin externe. Tapez les mêmes numéros de port dans les deux. Le nombre le plus bas va au début et le plus élevé du champ de port d'extrémité.
Choisissez le bon protocole. TCP, UDP ou les deux.
Sélectionnez dans le menu déroulant pour activer le transfert de port que vous venez de configurer, puis cliquez sur Ajouter.
Répétez ce processus autant de fois que vous avez besoin pour chaque logiciel et appareil dans lequel vous souhaitez transmettre des ports.
Devriez-vous prendre le Hub 5?
Alors que Hub 5 devient de plus en plus disponible pour les nouveaux utilisateurs et les tests, beaucoup se demandent s'ils devraient l'obtenir maintenant, et notre réponse ferme n'est pas encore.
À son état actuel, au premier semestre de 2022. Il n'est pas à 100% fonctionnel et fiable, en particulier en ce qui concerne les fonctionnalités de transfert de port.
