Se você é um usuário da Virgin Media , navegando na web para encontrar um tutorial simples e fácil de seguir sobre como encaminhar portas no seu hub da Virgin Media, você vem ao lugar certo.
Este artigo explicará o básico por trás do encaminhamento de portas e fornecerá um tutorial passo a passo sobre o encaminhamento de portas para todos os hubs de mídia virgem que você pode ter.
Além disso, usaremos um videogame bem conhecido como exemplo. Então, sente -se, foco e vamos começar.
O que é encaminhamento de portas e por que você precisa?

O encaminhamento da porta é uma aplicação útil do NAT (tradução de endereços de rede) que redireciona um endereço IP e uma combinação de portas para outra enquanto os dados viajam pelo gateway de rede, como um roteador.
Para simplificar, o encaminhamento de portas permite que os dados passem pelo roteador e cheguem ao destino. Sem ele, os pedidos de comunicação serão bloqueados pelo firewall do roteador.
No entanto, você precisará ignorar isso para permitir que algum computador fora da sua rede doméstica acesse algum dispositivo ou aplicativo específico em sua rede doméstica.
Uma maneira de fazer isso é encaminhar portas.
Entre as gerações mais jovens, o motivo mais comum para o encaminhamento de portos é o jogo. No entanto, você também pode usá -lo para acessar seu sistema de segurança, entre outras coisas.
Leitura recomendada:
- 5 maneiras de consertar a Virgin Media sem acesso à Internet, mas conectado
- Por que a Virgin Media Upload Speed Speed? (Um guia de correção rápida)
- Como redefinir o roteador da Virgin Media? Guia passo a passo
Ainda assim, vamos usar a moderna e popular videogame Call of Duty - WarZone como exemplo para mostrar como encaminhar portas para que funcione.
Antes de entrar no processo, você precisará descobrir quais portas você precisa encaminhar. Você pode fazer isso pela simples pesquisa do Google. Encontre uma fonte credível e anote ou salve os números e protocolos da porta.
Para Call of Duty-WarZone, eles são:
Portas TCP: 3074, 27014-27050
Portas UDP: 3074, 3478, 4379-4380, 27000-27031, 27036
Depois de conhecer os números e protocolos da porta, você pode configurar o roteador.
A Virgin Media fornece meia dúzia de modelos de hub diferentes, e alguns deles têm interfaces e processos de configuração ligeiramente diferentes. Encontre seu modelo de hub abaixo e siga as etapas.
Configurando o encaminhamento de porta nos hubs de mídia virgem 1, 2 e 2ac
Conecte seu PC ou laptop ao hub usando um cabo Ethernet antes de acessar as configurações dos cubos e comece a mudar as coisas. Isso ajudará as coisas a ir muito mais rápidas e suaves.
Etapa nº 1 Acesse o painel de administração dos roteadores
Depois de conectar o PC ao hub usando um cabo Ethernet, você precisará acessar as configurações.
Você pode fazer isso abrindo o navegador da Internet de escolha e digitando o endereço IP do hubs na barra de endereço.
Por padrão, é 192.168.0.1 .

Se este endereço IP não carregar a página de login, abra o aplicativo de prompt de comando digitando o CMD na barra de pesquisa do Windows e clicando no aplicativo.
Em seguida, digite ipconfig e pressione Enter. O endereço IP do hubs está próximo ao gateway padrão.
Depois que a tela de login carregar, você precisará de credenciais do administrador para acessar as configurações. Se você não os alterou, eles são o nome de usuário: admin e nenhuma senha.
Você pode encontrar o nome de usuário padrão e a senha no adesivo colado na parte traseira do hub.
Etapa nº 2. Atribua IP estático ao dispositivo que você está encaminhando portas para
Você não precisa atribuir IP estático, mas seria aconselhável não pular esta etapa. Seu hub usa o DHCP para alugar endereços IP em seus dispositivos por um período fixo de tempo.
Quando eles estão se conectando ao hub diariamente, não há problemas. No entanto, se você sair de férias por algumas semanas, os arrendamentos expirarão e os dispositivos receberão diferentes endereços IP, para que seu encaminhamento de portas não funcione mais.
Para encontrar o endereço IP atual do dispositivo que você deseja encaminhar portas, acesse as configurações do DHCP, observe a lista de dispositivos conectados e anote o endereço IP, pois precisará dele mais tarde.
Você pode reservar o mesmo endereço IP para esse dispositivo e torná -lo estático nas configurações avançadas.
Etapa nº 3. Portas de encaminhamento
Vá para o menu de configurações avançadas e procure o encaminhamento da porta.
Uma vez lá, você precisará preencher algumas informações.
Primeiro, descubra se existe uma regra predefinida que atenda às suas necessidades no menu suspenso.
Se não houver uma regra predefinida, adicione uma nova regra.
Nomeie a regra. Você pode escrever qualquer coisa, mas seria bom dar um nome que se correlaciona com o objetivo. Nesse caso, o PC de Cod-WarZone funcionaria muito bem.
É hora de definir a porta inicial e a porta final.
Digite o número mais baixo como uma porta inicial e a mais alta como uma porta final e escolha o tipo no menu suspenso. Vamos nos lembrar de quais portas precisamos abrir.
Portas TCP: 3074, 27014-27050
Portas UDP: 3074, 3478, 4379-4380, 27000-27031, 27036
Salve as configurações e saia do menu de roteadores.
Configurando o encaminhamento de porta nos hubs da Virgin Media 3 e 4
Se você tiver hubs 3 ou 4 , o encaminhamento de porta será um pouco diferente do que com os modelos mais antigos.
Etapa nº 1 Acesse o painel de administração dos roteadores
Assim como nos modelos anteriores, você precisará de um dispositivo conectado ao hub. De preferência pelo cabo Ethernet.
Abra qualquer navegador da Internet que você possa gostar e digitar em 192.168.0.1 e pressione Enter.
O nome de usuário e a senha são, por padrão, administrador e senha.
Etapa 2. Atribua IP estático ao dispositivo que você está encaminhando portas para
Assim como mencionamos anteriormente, você pode pular esta etapa se estiver com pressa real, mas seria muito útil atribuir um endereço IP estático a um dispositivo para o qual você está encaminhando portas. Dessa forma, você garantirá que o endereço IP permaneça o mesmo, não importa quanto tempo você não use esse dispositivo.
Você pode encontrar o endereço IP atual e as configurações de reserva de endereço IP nas configurações avançadas.
Passo nº 3. Portas de encaminhamento
Vá para Configurações avançadas> Segurança> Encaminhamento de porta
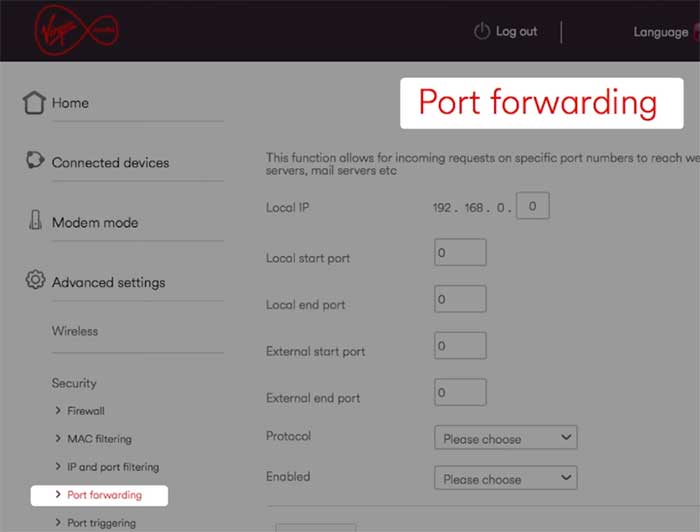
Digite o endereço IP para o qual você está encaminhando portas.
Não fique confuso quando vir a porta de início e final local, então a porta de partida e final externa. Digite os mesmos números de porta em ambos. O número mais baixo entra no início e o mais alto no campo da porta final.
Escolha o protocolo correto. TCP, UDP ou ambos.
Selecione no menu suspenso para ativar o encaminhamento da porta que você acabou de configurar e clique em Adicionar.
Repita esse processo quantas vezes for necessário para todos os softwares e dispositivos para os quais deseja encaminhar portas.
Você deve pegar o hub 5?
Como o Hub 5 está se tornando mais disponível para novos usuários e fins de teste, muitos se perguntam se devem obtê -lo agora, e nossa resposta firme é - ainda não.
Em seu estado atual, na primeira metade de 2022. Não é 100% funcional e confiável, especialmente em relação à funcionalidade de encaminhamento de portas.
