Si es un usuario de Virgin Media , navegando por la web para encontrar un tutorial simple y fácil de seguir sobre cómo reenviar puertos en su centro de Virgin Media, ha llegado al lugar correcto.
Este artículo explicará los conceptos básicos detrás del reenvío de puertos y le proporcionará un tutorial paso a paso sobre el reenvío de puertos para cada centro de medios de Virgin que pueda tener.
Además, utilizaremos un videojuego bien conocido como ejemplo. Entonces, siéntese, concéntrate y comencemos.
¿Qué es el reenvío de puertos y por qué lo necesita?

El reenvío de puertos es una aplicación útil de NAT (traducción de direcciones de red) que redirige una dirección IP y una combinación de puertos a otra, mientras que los datos viaja a través de la puerta de enlace de red, como un enrutador.
En pocas palabras, el reenvío de puertos permite que los datos pasen por el enrutador y lleguen al destino. Sin ella, las solicitudes para comunicarse serán bloqueadas por el firewall de los enrutadores.
Sin embargo, deberá evitar esto para permitir que una computadora fuera de su red doméstica acceda a algún dispositivo o aplicación específica dentro de su red doméstica.
Una forma de hacerlo es reenviando puertos.
Entre las generaciones más jóvenes, la razón más común para el reenvío de puertos es los juegos. Sin embargo, también puede usarlo para acceder a su sistema de seguridad, entre otras cosas.
Lectura recomendada:
- 5 formas de arreglar los medios virgen sin acceso a Internet pero conectado
- ¿Por qué la velocidad de carga de Media Virgin es lenta? (Una guía de solución rápida)
- ¿Cómo reiniciar el enrutador de medios Virgin? Guía paso por paso
Aún así, usemos el moderno y popular videojuego Call of Duty - Warzone como ejemplo para mostrarle cómo reenviar puertos para que funcione.
Antes de ingresar al proceso, necesitará averiguar qué puertos necesita reenviar. Puede hacer esto por simple búsqueda de Google. Encuentre una fuente creíble y escriba o guarde los números de puerto y los protocolos.
Para Call of Duty-Warzone, son:
Puertos TCP: 3074, 27014-27050
Puertos UDP: 3074, 3478, 4379-4380, 27000-27031, 27036
Una vez que conozca los números y protocolos de puerto, puede configurar el enrutador.
Virgin Media proporciona media docena de modelos de centros diferentes, y algunos de ellos tienen interfaces y procesos de configuración ligeramente diferentes. Encuentre su modelo de concentrador a continuación y siga los pasos.
Configuración del reenvío de puertos en Virgin Media Hubs 1, 2 y 2AC
Conecte su PC o computadora portátil al cubo con un cable Ethernet antes de acceder a la configuración de los cubos y comenzar a cambiar las cosas. Esto ayudará a las cosas a ir mucho más rápido y más suave.
Paso No. 1 Acceda al panel de administración de enrutadores
Una vez que conecte la PC al cubo con un cable Ethernet, necesitará acceder a la configuración.
Puede hacerlo abriendo el navegador de el elección de Internet y escribiendo la dirección IP de los centros en la barra de direcciones.
Por defecto, es 192.168.0.1 .

Si esta dirección IP no carga la página de inicio de sesión, abra la aplicación del símbolo del sistema escribiendo CMD en la barra de búsqueda de Windows y haciendo clic en la aplicación.
Luego escriba IPConfig y presione Entrar. La dirección IP de los Hubs está al lado de la puerta de enlace predeterminada.
Una vez que se carga la pantalla de inicio de sesión, necesitará credenciales de administrador para acceder a la configuración. Si no los cambió, son nombre de usuario: administrador y sin contraseña.
Puede encontrar el nombre de usuario y la contraseña predeterminados en la etiqueta pegada en la parte posterior del centro.
Paso No. 2. Asigne IP estática al dispositivo al que reenvía puertos
No tiene que asignar IP estática, pero sería aconsejable no omitir este paso. Su centro utiliza DHCP para arrendar direcciones IP a sus dispositivos durante un período de tiempo fijo.
Cuando se conectan al centro a diario, no hay problemas. Sin embargo, si se va de vacaciones durante unas pocas semanas, los arrendamientos caducarán y los dispositivos obtendrán diferentes direcciones IP, por lo que su reenvío de puertos ya no funcionará.
Para encontrar la dirección IP actual para el dispositivo que desea reenviar puertos, vaya a la configuración de DHCP, mire la lista de dispositivos conectados y escriba la dirección IP ya que la necesitará más tarde.
Puede reservar la misma dirección IP para ese dispositivo y hacerlo estático en la configuración avanzada.
Paso No. 3. Puertos hacia adelante
Vaya al menú de configuración avanzada y busque el reenvío de puertos.
Una vez allí, deberá completar alguna información.
Primero, descubra si hay una regla predefinida que se adapte a sus necesidades del menú desplegable.
Si no hay una regla predefinida, agregue una nueva regla.
Nombra la regla. Puede escribir cualquier cosa, pero sería bueno darle un nombre que se correlacione con el propósito. En este caso, la PC de warzone de bacalao funcionaría bien.
Es hora de establecer el puerto de inicio y el puerto final.
Ingrese el número más bajo como puerto de inicio y el más alto como puerto final, y elija el tipo del menú desplegable. Recordemos a nosotros mismos qué puertos necesitamos tener abiertos.
Puertos TCP: 3074, 27014-27050
Puertos UDP: 3074, 3478, 4379-4380, 27000-27031, 27036
Guarde la configuración y salga del menú de enrutadores.
Configuración del reenvío de puertos en Virgin Media Hubs 3 y 4
Si tiene Hubs 3 o 4 , el reenvío de puertos irá de manera un poco diferente a los modelos más antiguos.
Paso No. 1 Acceda al panel de administración de enrutadores
Al igual que con los modelos anteriores, necesitará un dispositivo que esté conectado al Hub. Preferiblemente por cable Ethernet.
Abra cualquier navegador de Internet que le guste y escriba 192.168.0.1 y presione Entrar.
El nombre de usuario y la contraseña son, por administrador predeterminado y contraseña.
Paso no 2. Asigne IP estática al dispositivo al que reenvía puertos
Al igual que mencionamos anteriormente, puede omitir este paso si tiene prisa real, pero sería muy útil asignar una dirección IP estática a un dispositivo al que reenvía puertos. De esa manera, se asegurará de que la dirección IP permanezca igual sin importar cuánto tiempo no use ese dispositivo.
Puede encontrar la configuración de reserva de dirección IP y dirección IP actual en la configuración avanzada.
Paso no 3. Puertos hacia adelante
Vaya a Configuración avanzada> Seguridad> Reenvío de puertos
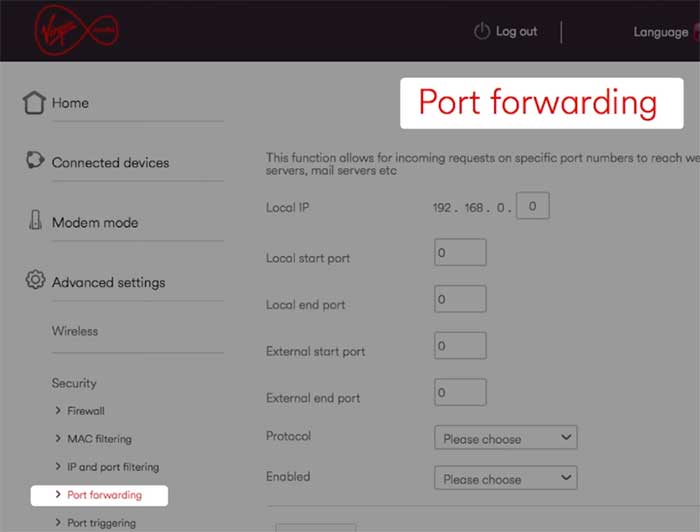
Escriba la dirección IP a la que está reenviando puertos.
No se confunda cuando vea el puerto de inicio y finalización local, luego el puerto de inicio y finalización externo. Escriba los mismos números de puerto en ambos. El número más bajo va al comienzo y el más alto en el campo del puerto final.
Elija el protocolo correcto. TCP, UDP, o ambos.
Seleccione en el menú desplegable para habilitar el reenvío del puerto que acaba de configurar, luego haga clic en Agregar.
Repita este proceso tantas veces como necesite para cada pieza de software y dispositivo a los que desea reenviar puertos.
¿Deberías tomar el centro 5?
A medida que el Hub 5 se está volviendo más disponible para nuevos usuarios y fines de prueba, muchos se preguntan si deberían obtenerlo ahora, y nuestra respuesta firme todavía no.
En su estado actual, en la primera mitad de 2022. No es 100% funcional y confiable, especialmente con respecto a la funcionalidad de reenvío de puertos.
