У нас так много ответов на то, почему Mac продолжает отключаться от вопроса Wi-Fi. Но вместо того, чтобы учесть вас слишком много деталей, хорошо представьте вам несколько простых решений вашей проблемы! Сегодня вы узнаете, как диагностировать возможные беспроводные проблемы на своем устройстве, а также то, что вы можете сделать, если вы не сможете найти там виновника. Давай начнем!

Найдите ядро проблемы, выполнив беспроводную диагностику MAC
Самый простой способ увидеть, что пошло не так с соединением Wi-Fi на вашем Mac,-это использовать инструмент для беспроводной диагностики Mac . Этот инструмент довольно прост в навигации. Прежде чем начать диагностику, лучше всего закрыть открытые приложения на вашем устройстве.
Вы найдете инструмент для диагностики , удерживая клавишу опции и щелкнув значок статуса Wi-Fi в меню. Затем у вас будет возможность перейти к беспроводной диагностике. Вы также можете использовать панель поиска MacS и просто введите диагностику, чтобы найти эту функцию.
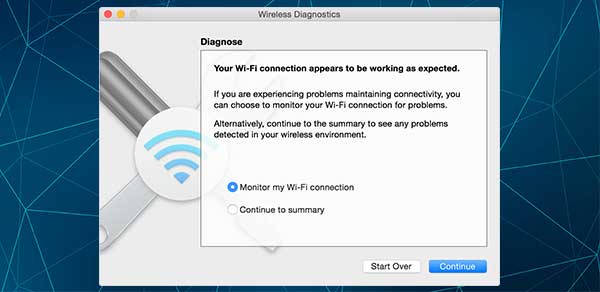
Как только ваше устройство откроет файл для вас, вам следует перейти в раздел диагностики и нажать «Продолжить, чтобы позволить Mac» выполнить диагноз. Вы получите тщательные инструкции перед каждым шагом. Как только Mac завершит анализ, вы можете найти специфику возможной проблемы, нажав кнопки «Информация» в разделе «Сводка».
Помимо данных на экране, которые вы получаете сразу же, инструмент для диагностики также готовит сжатый файл для вас. Там вы найдете все детали, которые вы можете показать своему сетевому администратору или обслуживанию клиентов в вашей сети Wi-Fi, если вам не удастся решить проблему в Интернете самостоятельно.
Вы увидите его в папке /var /tmp под именем WirelessDiagnostics. Если вы не можете найти его самостоятельно, вы можете просто нажать значок Finder и искать папку таким образом.
Управление инструментом диагностики Mac
Если у вас есть OS X Yosemite или более новая версия, все элементы диагностики будут отображаться отдельно. Это облегчит вам проверять специфику и найти возможную причину проблемы. Некоторые из разделов-сканирование, которое сканирует среду Wi-Fi в вашем доме, и производительность, которая позволяет проверить качество, прочность и шум сигнала.
Вы также увидите такие разделы, как Sniffer, которые анализируют пакеты Wi-Fi и монитор, который показывает производительность и позволяет отображать эту часть диагностики в углу вашего монитора.
Большинство из этих разделов не будут полезны для постоянных пользователей, поскольку их основная цель - помочь профессионалам устранить сеть. Но одна конкретная часть может помочь вам с вашей проблемой. Это то, что производительность. Итак, вы должны тщательно изучить это.
Рекомендуемое чтение:
- Asus Router продолжает отключаться от Интернета
- Пограничный интернет продолжает отключаться
- Как исправить xfinity Wi -Fi продолжает отключаться?
Если вы заметите, что сила сигнала плохая, вам придется что -то сделать, чтобы улучшить его. Вы можете поместить свой Mac ближе к маршрутизатору или удалить любые большие объекты между маршрутизатором и устройством. С другой стороны, высокие уровни шума означают, что вам нужно найти лучший канал Wi-Fi. Поскольку этот процесс довольно сложный, может быть проще просто переключиться с 2,4 ГГц на полосу 5 ГГц . Вы можете сделать это, открыв браузер и перейдя в настройки маршрутизатора.
Попробуйте несколько простых решений
Если вы не профессионал, вы, конечно, не хотите часами решать свою проблему Wi-Fi. Таким образом, предлагали вам пару возможных решений для вашей проблемы, которые не займут слишком много времени.
1. Перезагрузка маршрутизатора
Этот будет особенно полезен, если вы заметите, что Wi-Fi не работает на нескольких устройствах. Если это проблема только для вашего Mac, перезапуск маршрутизатора, скорее всего, не поможет вам решить проблему. Но стоит попробовать.
Чтобы перезапустить устройство, вы должны просто отключить его от источника питания. Затем вам нужно будет подождать несколько минут, пока вы не подключите его обратно. Подождите несколько минут, чтобы подключение снова установилось, а затем проверьте сигнал Wi-Fi на вашем устройстве Mac.
2. Обновление операционной системы Mac
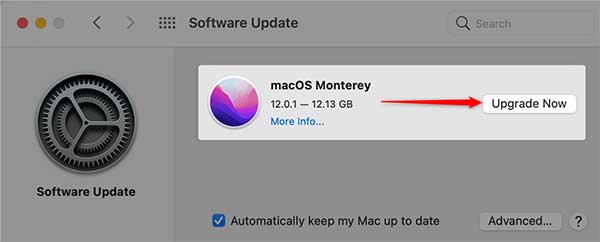
Иногда устаревшая операционная система может вызвать проблемы с производительностью ваших устройств. Кроме того, более новая ОС может исправить возможные проблемы с Wi-Fi, которые присутствовали во время более старых версий. Вот почему вы всегда должны держать свою операционную систему в курсе. Для этого перейдите в меню System Preferences и загрузите последнюю доступную версию. Затем следуйте инструкциям, чтобы установить его.
3. Переключение на Ethernet
Если вы не единственный человек, живущий в вашем доме, переход на Ethernet может быть не лучшей идеей. Но это было бы отличным временным решением для чрезвычайных ситуаций. Вы должны найти адаптер Ethernet, который поставлялся с маршрутизатором, и подключить свой маршрутизатор и устройство Mac на каждом конце. Затем попробуйте подключение к Интернету, чтобы увидеть, улучшилось ли оно.
4. Преобразование DNS
DNS имеет возможность переключать адреса на те, которые ваш сервер может понять. Это может помочь вашему Mac подключиться к Wi-Fi без перерывов.
Чтобы реконфигурировать DNS, вы должны открыть раздел сетевых настроек вашего устройства Mac. Затем вы можете выбрать расширенный вариант и перейти в меню DNS. Ваш следующий шаг будет нажать на значок Plus и набрать 8.8.4.4 или 8.8.8.8 в текстовом поле. Затем вам просто нужно нажать Enter, и DNS будет успешно настроен!
В заключение
Есть так много возможных ответов о том, почему ваш Mac продолжает отключаться от Wi-Fi. К счастью, наши несколько простых решений помогут большинству пользователей решить свои проблемы с подключением к Интернету.
Если они этого не делают, есть еще несколько вещей, которые вы можете сделать. Во -первых, вы можете использовать некоторые из наших статей в качестве руководства по созданию идеальной среды для прочного подключения к Интернету. Более того, вы можете отключить все остальные устройства и повторить еще раз, настроить приоритет сети в настройках или возобновить аренду DHS.
В качестве альтернативы, вы можете попросить профессионала помочь вам найти ядро вашей проблемы или выбрать новый маршрутизатор, так как это может быть в корне вашей проблемы.
