Есть так много вещей, которые мы можем сделать с беспроводной технологией в настоящее время. Есть регулярный беспроводной доступ в Интернет, беспроводное отслеживание местоположения, даже транспортные средства могут общаться с помощью беспроводной технологии.
Так много применений, и, тем не менее, мы можем испытать так много проблем с соединением с беспроводной сетью. Вот почему мы решили обсудить, почему наш Wi-Fi продолжает отключаться в Windows 10. собирался просмотреть причины и исправления этой проблемы.
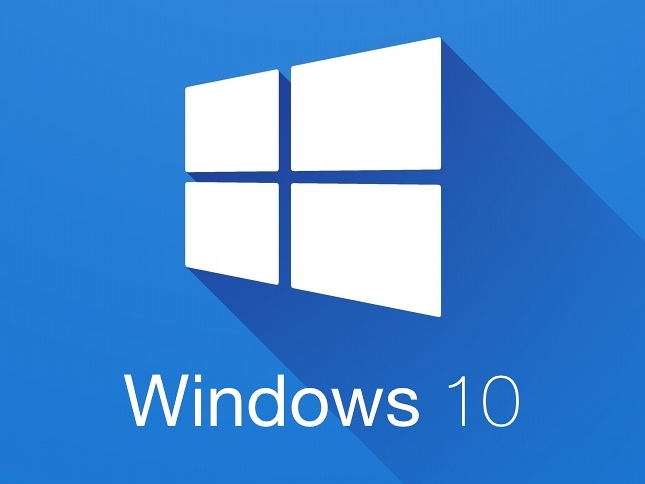
Причины Wi-Fi продолжают отключаться в Windows 10
Обязательно определите причины, прежде чем продолжить процесс устранения неполадок. Важно знать, что приведет к отключению вашего Wi-Fi. Типичные причины этого случаются, это пять:
- Старый маршрутизатор: если вы не изменили свой маршрутизатор в течение предыдущих 5 лет, то, вероятно, пришло время сделать это, если только все ваши устройства не исполнится пять лет. Держите маршрутизатор в соответствии с другими устройствами, которые у вас есть в вашем доме.
- Устаревший беспроводной драйвер: обновление Windows 10 не прошло из -за чего -то, и прошло много времени с тех пор, как вы перезапустили свое устройство. Так что, может быть, беспроводной водитель устарел, и поэтому Wi-Fi продолжает отключаться.
- Позиция маршрутизатора : люди нередко размещают свои маршрутизаторы в углах, на нижней полке или где -то, где беспроводной сигнал не имеет возможности добраться до вашего устройства из -за всех препятствий.
- Прерывание питания: просто проверьте кабели и посмотрите, нет ли ущерб, чтобы вы могли устранить возможность прерываний мощности. Если кабели силовых кабелей повреждены, маршрутизатор будет продолжать уходить. Вот почему Wi-Fi может продолжать отключаться.
- Управление питанием: из -за оптимизации батареи и производительности в Windows 10 система управляет питанием, отключив беспроводной адаптер , когда ей необходимо сохранить батарею.
Wi-Fi продолжает отключаться в исправлениях Windows 10
После того, как вы определили причину, по которой ваш Wi-Fi продолжает отключаться в Windows 10, вы можете попытаться решить его . Мы предоставили как общие, так и конкретные исправления для проблемы. Надеюсь, что, как только вы пройдете через это, у вас не будет больше проблем с вашим Wi-Fi .
Автоматическая устранение неполадок Windows 10
Одна из вещей, которая упрощает жизнь для ИТ -техников, - это устранение неполадок Windows 10. С помощью этого вы можете запустить диагностику в сети, к которой вы подключились, и вы немедленно получите отзыв.

Чтобы устранение неполадок, просто щелкните правой кнопкой мыши беспроводное соединение в правом нижнем углу экрана и нажмите на проблемы с устранением неполадок. Устранение неполадок пройдет диагностику и исправят проблему для вас, если это возможно.
Переместите свой маршрутизатор
Чтобы максимально использовать свой маршрутизатор и беспроводной сигнал , попробуйте изменить его, чтобы между ним и большинством устройств по всему дому не было препятствий. Важно поместить его в более высокую и более централизованную позицию в вашем доме.

Кроме того, убедитесь, что нет зеркал, стен, аквариумов или других устройств, которые излучают похожую частоту поблизости. Такие приборы, как микроволн, могут мешать беспроводному сигналу, зеркала отражают его, и вода поглощает его.
Цикл питания сети
Перезагрузка сети сделает что -то хорошее для вашей сети, потому что она обновляет настройки вашего маршрутизатора и использования вашего устройства для сети. Чтобы сделать перезагрузку сети, вам нужно отключить модем , маршрутизатор и устройства, подключенные к Wi-Fi.
Рекомендуемое чтение:
- Беспроводные возможности выключены в Windows 10 (как включить его)
- Почему в Windows 10 нет подключений? (Руководство по устранению неполадок)
- Lenovo Wi-Fi не работает в Windows 10 (пошаговый учебник по устранению неполадок)
- Как подключиться к Wi-Fi на Windows 11? (Действенное руководство)
Вы должны сначала включить модем и подождать, пока он установит соединение. Затем вам нужно включить маршрутизатор и подождать, пока он начнет излучать сигнал Wi-Fi. Наконец, включите свое устройство, чтобы увидеть, работает ли Wi-Fi без отключения.
Роутер сброс
Следующая обычная вещь, которую мы делаем, - это сбросить маршрутизатор на заводские настройки. Это следующий наиболее распространенный шаг в устранении неполадок в сети. Чтобы сбросить настройки маршрутизаторов, найдите кнопку сброса на задней панели маршрутизатора.

Используйте скрепку или иглу, чтобы нажать кнопку и удерживать ее не менее 30 секунд. Маршрутизатор должен перезапустить и перенастроить сам. Как только это будет сделано, вы можете попробовать подключиться к своему Wi-Fi и посмотреть, надежно ли соединение.
Обновите беспроводной драйвер
Иногда проблема заключается в вашем устаревшем водителе. Это может произойти, когда вы не выключаете свое устройство регулярно. Не перезапуск вашего устройства не позволит Windows 10 автоматически обновлять систему.
Чтобы вручную обновить свой беспроводной драйвер, вам необходимо ввести диспетчер устройств в поле поиска рядом с кнопкой меню «Пуск». Нажмите на первый появляющийся результат, и перейдите в раздел сетевых адаптеров.
Щелкните правой кнопкой мыши беспроводной адаптер и нажмите Driver Update. Появится окно, и вам нужно выбрать поиск автоматически для драйверов. Если есть какие -либо доступные, ваш беспроводной драйвер будет обновлен.
Переустановить беспроводной драйвер
Вы должны следовать тому же процессу, что и предыдущий шаг, чтобы найти беспроводной драйвер. Щелкните правой кнопкой мыши беспроводной драйвер и выберите устройство удаления . Как только он закончен, перейдите к действию в верхнем левом углу окна.
Выберите сканирование для изменения аппаратного обеспечения, и драйвер будет переустановлен. Вы должны иметь возможность подключиться к своему Wi-Fi без каких-либо проблем с подключением . Найдите беспроводной драйвер, чтобы убедиться, что ваша система установила его.
Беспроводное управление питанием
Для этого шага перейдите в диспетчер устройств и найдите раздел сетевых адаптеров. Щелкните правой кнопкой мыши по беспроводному водителю и нажмите свойства. Оказавшись там, вам нужно нажать на управление питанием, и вы увидите флажок, который вам нужно снять.
В флажке говорится, что позволяет компьютеру отключить это устройство, чтобы сохранить питание. После того, как вы снимите эту коробку, просто нажмите OK, и Windows 10 не выключите свой беспроводной драйвер.
Изменить DNS
Чтобы изменить DNS (система доменных имен), перейдите к настройкам> «Сеть Интернет». На левой панели нажмите на Wi-Fi. Оказавшись там, перейдите, чтобы изменить параметры адаптера в разделе соответствующих настроек.
Щелкните правой кнопкой мыши на Wi-Fi и попадайте в свойства. Нажмите на версию 4 -го протокола Интернета (TCP/IPv4) и нажмите «Свойства». Нажмите на использование следующих адресов сервера DNS и введите 8.8.8.8 в поле «Предпочтительный DNS» и 8.8.4.4 в поле Alternate DNS. Нажмите ОК, и все.
Сбросить стек TCP/IP
Чтобы сбросить стек TCP/IP, перейдите в поле поиска и введите командную строку. Щелкните правой кнопкой мыши на первом появлении, который появляется, и нажмите «Запустить» как администратор. Как только ящик откроется, вам необходимо ввести сброс IP Netsh Int и нажать Enter. Это может помочь вам с проблемами подключения.
Изменить тип сети
Чтобы изменить тип сети, которую вы используете, вам нужно перейти в настройки и перейти в сетевой интернет. Нажмите на Wi-Fi и перейдите к управлению известными сетями. Выберите сеть, которую вы используете сейчас, и нажмите на свойства.
Оказавшись там, просто выберите частного вместо публики , и это все. Это может помочь с вашими проблемами подключения. Если это не поможет, вы должны рассмотреть вопрос о получении нового маршрутизатора или нового устройства, если это не проблема с вашим интернет -провайдером (поставщиком интернет -услуг).
Заключение
Теперь вы знаете причины и исправления, и, надеюсь, некоторые из этих шагов решат вашу проблему. Однако, если ваш Wi-Fi продолжает отключаться на вашем ноутбуке Windows 10 после прохождения всех этих шагов, вам следует связаться с поддержкой или просто получить свой сервис от лучшего провайдера.
