Вы ожидаете бесшовного онлайн-просмотра и быстрых скоростей при подключении вашего Mac к сети Wi-Fi . Однако иногда вы можете столкнуться с проблемами сети , которые ограничивают объем работы, которую вы выполняете в Интернете.
У Mac обычно есть встроенная функция диагностики Wi-Fi, которая позволяет пользователям запускать диагностику в своей сети Wi-Fi. Запуск диагностики поможет вам определить и правильно решить проблемы, влияющие на вашу сеть .
Если у вас есть проблемы с доступом к Интернету после успешного подключения к маршрутизатору , попробуйте запустить диагностику на вашем Mac. Таким образом, вы будете быстро и легко исправить проблемы со своими соединениями.
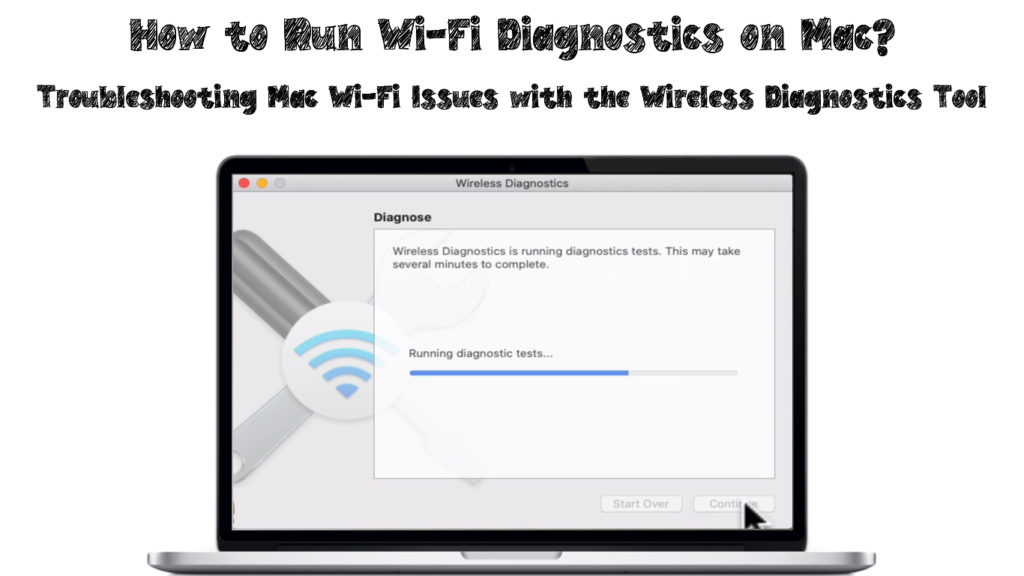
Что влечет за собой инструмент диагностики на разных версиях Mac?
Различные версии Mac используют разные способы доступа к программе диагностики в устройстве. Тем не менее, инструмент диагностики во всех версиях macOS будет работать одинаково для анализа и решения ваших проблем с сетями .
Проверяя сеть и предоставление решений, инструмент диагностики может выполнять другие функции для повышения производительности сети. Функции также будут зависеть от вашей версии MacOS.
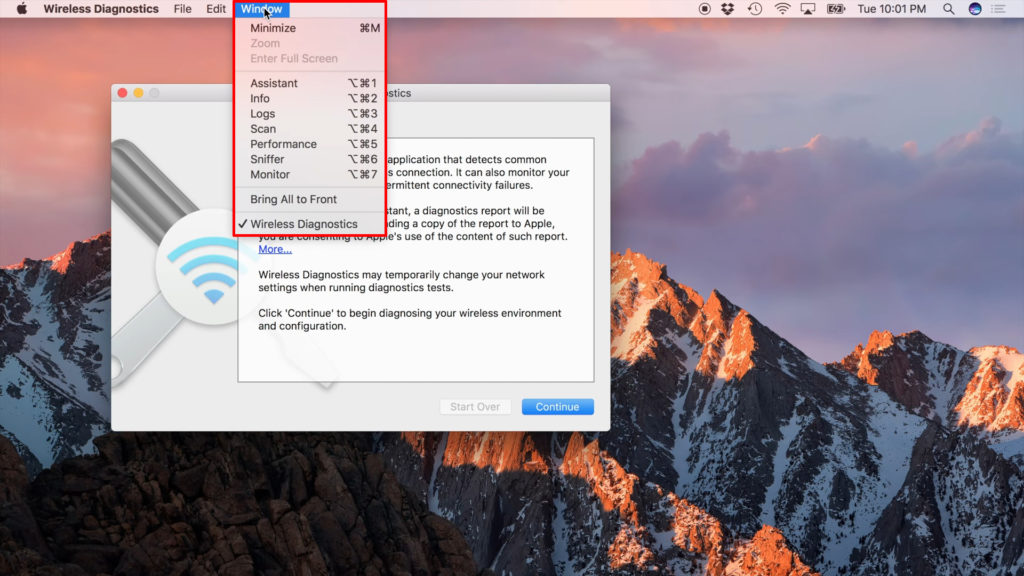
Некоторые из дополнительных функций от Windows в инструменте Diagnostics Utility включают в себя:
Производительность
Он предоставит графики информации в режиме реального времени, такую как прочность сигнала , качество сигнала и шум. Функция производительности может показать некоторые дополнительные данные, такие как скорости передачи данных в зависимости от версии.
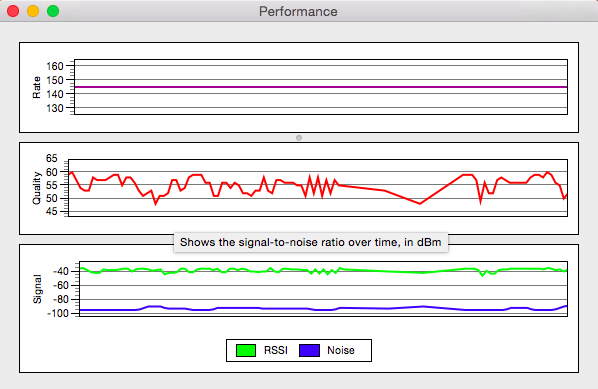
Монитор
Он доступен для версий OS X Yosemite и более поздних версий. Это очень похоже на функцию производительности. Эта функция позволяет Mac отслеживать всю информацию, связанную с вашей сетью для полного диагноза.
Вы можете оставить эту функцию, работающую в фоновом режиме для непрерывного мониторинга.
Информация
Вкладка «Информация» позволяет обзор информации о сетях, рассматриваемая как сводка всех деталей о сети.
Сканирование
Он известен как сканирование Wi-Fi на версии Mavericks и позволяет сканировать на сети Wi-Fi в вашем регионе. В нем показаны детали сетей, такие как сила сигнала, безопасность шума и канал.
Маверики и более поздние версии предлагают лучшие каналы Wi-Fi для Wi- Fi Wi-Fi 2,4 ГГц и 5 ГГц для использования в вашей сети. Вы можете следовать этим инструкциям и избежать перегрузки сети, особенно если несколько устройств подключаются к сети.

Журналы
Функция позволяет сохранить всю сетевую активность на вашем Mac, который вы можете сохранить и получить доступ.
Нереферый
Эта функция известна как захват кадров в версии Mavericks. Это позволяет собирать любые данные, отправляемые по вашей сети с или на ваш Mac.
Вы также можете сохранить данные, которые ваше устройство получает из других сетей, к которым вы можете получить доступ. Тем не менее, вам понадобятся сторонние приложения, такие как Wireshark, чтобы открыть файлы, содержащие данные, которые вы сохраняете в сети.
Как запустить беспроводную диагностику в разных версиях Mac?
Запуск диагностики Wi-Fi на MacOS Big Sur через MacOS High Sierra
Используйте следующие шаги:
- Убедитесь, что вы сначала бросили все открытые окна, прежде чем начать
- Подключитесь к сети, в которой вы используете диагностику
- Нажмите клавишу опции (ALT) и нажмите на значок Wi-Fi одновременно
- В меню выберите вариант открытия беспроводной диагностики

- Появится экран информации, затем выберите кнопку «Продолжить», чтобы запустить диагностику

- На экране будут показаны работающие диагностические тесты, которые занимают несколько минут или дольше в зависимости от сетевого соединения

- Выберите вариант монитора моего подключения к Wi-Fi, если у вас возникают некоторые проблемы
- Диагностический инструмент теперь генерирует отчет
- После этого выберите «Продолжить», чтобы просмотреть информацию об анализе
- Отчет будет в имени файла, начиная с беспроводной диагностики, заканчивая Tar.gz, найденный в папке /var /tmp
Диагностика Wi-Fi на OS X Mountain Lion и OS X Lion
Следующие шаги откроют инструмент диагностики Wi-Fi:
- Перейдите в меню Systems и выберите опцию библиотеки
- Затем выберите опцию Coreservices, чтобы запустить диагностику
- Откроется страница диагностики, и появятся четыре функции: производительность монитора, захват необработанные рамки, включение журналов отладки и записи событий
- Выберите функцию, которую вы предпочитаете, затем нажмите кнопку «Продолжить»
- Кроме того, вы увидите график прочности сигнала и график уровня шума на вашем экране
- Попробуйте перемещать элементы, которые могут вызвать шум внутри сети, и попробуйте настраивать маршрутизатор, чтобы улучшить уровень сигнала
- Если вы хотите получить доступ к журналу производительности монитора, нажмите кнопку «Продолжить»
- Выберите параметр «Сохранить журнал», а затем выберите отчет
- Отчет будет сохранен на рабочем столе в сжатом формате
Запуск диагностики на Macos Sierra через OS X Mavericks
Для OS X Mavericks инструмент диагностики может отличаться от того, что в более поздних версиях ОС. Меню окна направит вас на вкладку Утилиты, которая откроет окна, содержащие другие функции.
Вкладки под окном утилиты будут соответствовать тем, которые находятся в OS X Yosemite, а также в более поздних версиях. Используйте следующие шаги, чтобы запустить диагностику на Macos Sierra через OS X Mavericks:
- Нажмите на значок Wi-Fi на строке меню и нажмите клавишу опции одновременно
- Выберите опцию открытой беспроводной диагностики
- В качестве альтернативы перейдите в меню Systems и выберите опцию библиотеки. Затем выберите меню Coreservices и выберите опцию «Приложения», чтобы запустить диагностику
- На странице диагностики показывается краткое объяснение того, какие действия будут проходить, затем нажмите «Продолжить»
- Введите свое имя пользователя и пароль администратора Mac, затем нажмите кнопку OK
- После запуска диагностики вы увидите любые проблемы с сетью на экране с инструкциями по решению проблем
- Вы можете выбрать монитор моего соединения Wi-Fi, чтобы получить раннее предупреждения, когда возникает проблема
Mac Wi-Fi Diagnostics объяснена
Заключение
Гораздо сложнее выполнять онлайн-задачи при столкновении с сетью и проблемами Wi-Fi. Ваш Mac может подключиться к вашей сети, но соединение будет плохим, а скорость будет неадекватной.
Первое, что нужно сделать в такой ситуации,-это запустить диагностику Wi-Fi для анализа вашей сети и выявления проблем сети. Вы также получите лучшие решения для решения ваших проблем с сетями. Мы надеемся, что этот пост помог вам понять цель и научиться использовать инструмент беспроводной диагностики.
