Управление и защиту маршрутизатора сети ссылки - это то, что каждый может сделать, если он или она знает шаги входа в сетевую ссылку. В следующих нескольких абзацах мы расскажем вам, как получить доступ к настройкам маршрутизатора сети ссылки, используя данные входа в систему администратора по умолчанию и как применять некоторые основные изменения безопасности, чтобы обеспечить безопасность вашей сети .
Но сначала посмотрим, что вам нужно подготовить первым.
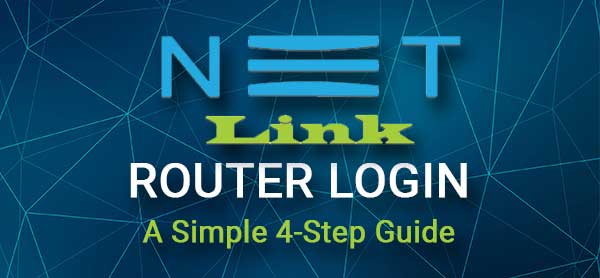
Прежде чем мы начнем:
Прежде чем начать войти в свой маршрутизатор сети ссылки, убедитесь, что в следующем, чтобы сделать процесс входа в систему плавным.
- Получите компьютер (ноутбук или рабочий стол) и мобильное устройство.
- Подключите устройство к своей сети.
- Получите сведения о входе в систему входа в сеть по умолчанию.
Каковы детали маршрутизатора сети по умолчанию?
Детали входа в систему сетчатого маршрутизатора по умолчанию можно найти на наклейке на маршрутизаторе. Помимо SSID (имя сети) и беспроводной пароль, на этой наклейке должны быть напечатаны следующие данные администратора.
По умолчанию сетевая ссылка маршрутизатор IP: 192.168.1.1
Имя пользователя по умолчанию: администратор
Пароль по умолчанию: пароль
Как войти в сетевой маршрутизатор ссылок?
Следите за этими шагами, чтобы получить доступ к панели административной панели маршрутизатора сети.
Шаг 1 - Вы подключены к сети?
Ваше устройство должно быть подключено к локальной сети, или доступ к панели администратора маршрутизатора будет невозможным. Имея это в виду, подключите ваше устройство либо непосредственно к маршрутизатору с помощью сетевого кабеля, либо подключите к беспроводному соединению. После того, как вы подтвердите, что устройство подключено, вы можете продолжить.
Шаг 2 - запустите Google Chrome
Если на вашем устройстве установлен Google Chrome, запустите его. Если нет, вы можете использовать любой другой веб -браузер. Веб-браузер помогает вам получить доступ к веб-интерфейсу маршрутизаторов . Даже у начинающих не возникнут проблемы с поиском настроек, которые они хотят изменить или настраивать.
Шаг 3 - Введите IP -адрес сетевой ссылки в адресной строке
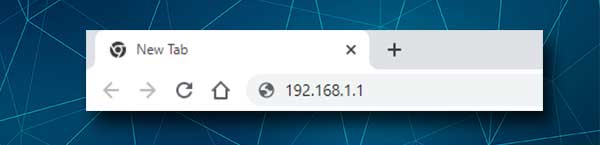
IP -адрес чистой ссылки по умолчанию составляет 192.168.1.1. Введите его в полосу URL -адреса браузеров, и когда вы нажимаете или введите на своем устройстве страница входа в систему маршрутизатора появится, если IP является правильным.
В случае, если страница входа маршрутизатора не появится, возможно, что вы ошибки IP или пользователь не использует этот IP. В этом случае сначала переведите IP, и если он все еще не работает, найдите правильный IP -адрес и попробуйте еще раз.
Шаг 4 - введите имя пользователя и пароль net Link Admin
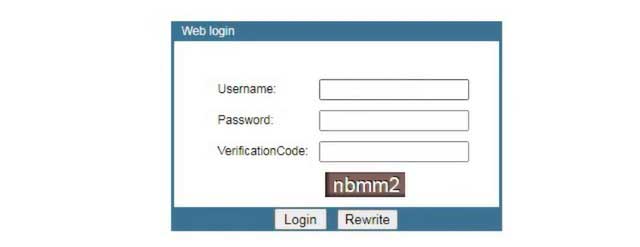
Когда появляется страница входа в маршрутизатор, вам нужно ввести имя пользователя и пароль администратора. Итак, введите администратор в первом поле, пароль во втором, а затем введите код проверки. После этого нажмите кнопку входа в систему .
Если вы напечатали правильные данные входа в систему и код проверки, вы должны увидеть страницу базовой информации устройства сейчас.
Вот и все. Вы успешно получили доступ к панели администратора сетевого маршрутизатора. Поскольку у вас есть полный контроль над конфигурацией маршрутизатора, теперь вы должны начать с внесения некоторых настроек в настройках, которые помогут вам обеспечить маршрутизатор и сеть .
К ним относятся изменение пароля администратора, имя и пароль Wi -Fi.
Почему и как изменить пароль администратора сети?
Когда вы измените пароль администратора маршрутизатора, вы можете быть уверены, что вы единственный, кто имеет доступ к настройкам маршрутизатора . Хранение пароля администратора по умолчанию является ошибкой, и рекомендуется изменить его как можно скорее. Причина этого заключается в том, что значения по умолчанию можно найти довольно легко, и тогда любой, кто подключен к нашей сети, может получить доступ к панели административной панели маршрутизаторов. Вот как предотвратить это.

1. Войдите в свой маршрутизатор, как описано выше.
2. Нажмите на управление в верхнем меню, и страница управления пользователями будет выбрана автоматически.
3. Введите текущий пароль администратора в поле OldPassword .
4. Теперь введите новый пароль администратора в поле NewPassword и снова переписывайте его в поле RevinePassword .
5. Нажмите «Сохранить/применить» , чтобы сохранить новый пароль администратора.
6. Вам будет предложено снова войти в свой сетевой маршрутизатор ссылок. Введите новые данные входа в систему администратора и код проверки и нажмите кнопку «Вход» .
Почему и как изменить настройки Wi -Fi сетевой ссылки?
Сохранение имени Wi -Fi по умолчанию и пароля - это еще одна ошибка, которую мы хотим избежать. Измените название сети, чтобы сделать его более личным и легко узнаваемым. И установите новый сильный беспроводной пароль , который будет держать кого -либо подальше, если вы не поделитесь с ними паролем.
Примечание. Рекомендуется время от времени изменять беспроводной пароль, и вот как сделать это в вашем маршрутизаторе для сети.
1. Войдите в беспроводной маршрутизатор своей сети.
2. Нажмите на сеть в главном меню, а затем на WLAN в подменю.
3. Страница WLAN Basic откроется автоматически, и вы увидите поле SSID . Вы можете ввести там новое имя сети, если хотите изменить текущее.
4. Теперь нажмите на безопасность WLAN в боковом меню.
5. Если вы используете более одного имени сети, в списке типов SSID выберите имя сети, которое вы хотите изменить.
6. Поскольку шифрование выберите WPA2 .
7. Поскольку режим аутентификации Проверьте личную (предварительную клавишу) радиопроизводительность.
8. Формат предварительного выставления должен быть установлен на PassFrase.
9. Теперь вы можете ввести новый беспроводной пароль в поле Pre-Shared Key .
Всегда убедитесь, что новый пароль является сильным и уникальным. Лучше всего сделать комбинацию цифр, специальных персонажей и маленьких и заглавных букв.
10. И, наконец, нажмите кнопку «Сохранить/применить» , чтобы сохранить новые беспроводные настройки.
Примечание. Теперь вы будете отключены, если вы были подключены к Wi -Fi. Просто войдите обратно с новым беспроводным паролем и не забудьте воссоединить другие ваши беспроводные устройства в сеть. Если вы не можете подключиться сейчас, пожалуйста, сначала забудьте о сети , а затем попробуйте снова подключиться.
Рекомендуемое чтение:
- Как настроить маршрутизатор для использования WPA3?
- Как найти пароль пользователя маршрутизатора без сброса? (Восстанавливающий пароль маршрутизатора без сброса)
- Как найти пароль Wi-Fi Im подключен? (Просмотреть сохраненные пароли Wi-Fi)
Последние слова
Мы надеемся, что шаги, описанные в этой статье, помогли вам войти в ваш маршрутизатор сети ссылки. Кроме того, просто изменение пароля администратора по умолчанию и имя и пароль Wi -Fi обеспечит безопасность вашей сети от большинства вторжений. Конечно, есть некоторые дополнительные изменения, которые вы можете внести, чтобы обеспечить сеть еще больше. Вы можете прочитать об этом в этой статье.
После того, как вы успешно входите в систему в первый раз, мы рекомендуем сохранить данные администратора, которые сработали для вас где -то в безопасности. Это поможет вам снова получить доступ к настройкам маршрутизатора, когда вам нужно это сделать. И если вы забудете подробности входа в систему администратора, простой сброс завода позволит вам входить в систему с подробной информацией в системе входа в систему по умолчанию. Но в этом случае вам придется снова настроить свою сеть, и это определенно то, чего мы хотим избежать.
