ネットリンクルーターの管理と保護は、ネットリンクルーターのログインステップを知っている場合、誰もができることです。次のいくつかの段落では、デフォルトの管理者ログインの詳細を使用してネットリンクルーター設定にアクセスする方法と、ネットワークを安全に保つためにいくつかの基本的なセキュリティ変更を適用する方法を説明します。
しかし、最初にあなたが最初に準備するために必要なものを見ることができます。
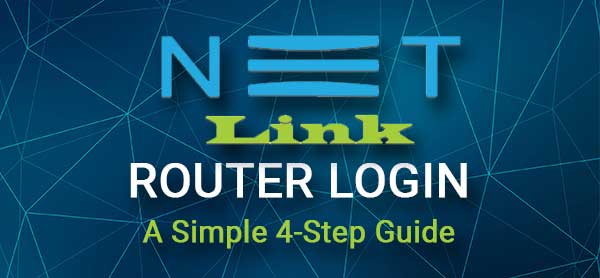
始める前に:
ネットリンクルーターにログインし始める前に、ログインプロセスをスムーズにするために、以下を確認してください。
- コンピューター(ラップトップまたはデスクトップ)とモバイルデバイスを入手します。
- デバイスをネットワークに接続します。
- デフォルトのネットリンク管理ログインの詳細を取得します。
デフォルトのネットリンクルーターの詳細は何ですか?
デフォルトのネットリンクルーター管理ログインの詳細は、ルーターのステッカーに印刷されています。 SSID(ネットワーク名)とワイヤレスパスワードに加えて、このステッカーには、次の管理者ログインの詳細が印刷されている必要があります。
デフォルトのネットリンクルーターIP: 192.168.1.1
デフォルトのユーザー名:admin
デフォルトのパスワード:パスワード
ネットリンクルーターにログインする方法は?
これらの手順に従って、ネットリンクルーター管理ダッシュボードにアクセスします。
ステップ1-ネットワークに接続していますか?
デバイスをローカルネットワークに接続する必要があるか、ルーター管理ダッシュボードにアクセスすることは不可能です。これを念頭に置いて、ネットワークケーブルを使用してデバイスをルーターに直接接続するか、ワイヤレス接続を使用して接続します。デバイスが接続されていることを確認した後、続行できます。
ステップ2- Google Chromeを起動します
Google Chromeがデバイスにインストールされている場合は、起動します。そうでない場合は、他のWebブラウザを使用できます。 Webブラウザは、ルーターのWebベースのインターフェイスにアクセスするのに役立ちます。完全な初心者でさえ、変更または構成する設定を見つけるのに問題はありません。
ステップ3-アドレスバーにネットリンクIPを入力します
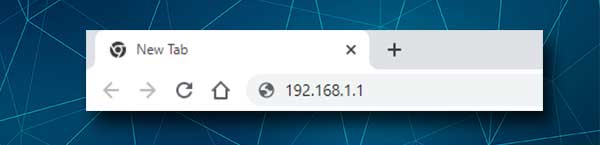
ネットリンクのデフォルトIPアドレスは192.168.1.1です。ブラウザのURLバーに入力し、デバイスに移動または入力すると、IPが正しい場合はルーターログインページが表示されます。
ルーターログインページが表示されない場合、IPを間違えたか、ユーザーがそのIPを使用していない可能性があります。その場合、最初にIPを再タイプし、それでも機能しない場合は、正しいIPアドレスを見つけて再試行してください。
ステップ4-ネットリンク管理者のユーザー名とパスワードを入力します
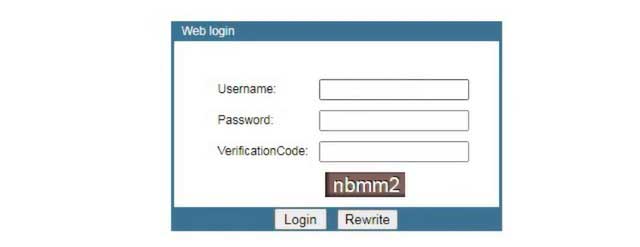
ルーターログインページが表示されたら、管理者のユーザー名とパスワードを入力する必要があります。したがって、最初のフィールドで管理者を入力し、2番目のパスワードを入力してから、検証コードを入力します。その後、 [ログイン]ボタンをクリックします。
正しいログインの詳細と検証コードを入力した場合は、今すぐデバイスの基本情報ページを表示する必要があります。
以上です。ネットリンクルーター管理ダッシュボードに正常にアクセスしました。ルーターの構成を完全に制御できるので、ルーターとネットワークを保護するのに役立つ設定でいくつかの微調整を行うことから始める必要があります。
これらには、管理者のパスワードとWiFiの名前とパスワードの変更が含まれます。
ネットリンク管理パスワードを変更する理由と方法は何ですか?
ルーター管理パスワードを変更すると、ルーター設定にアクセスできるのはあなただけであることを確認できます。デフォルトの管理者パスワードを維持することは間違いであり、できるだけ早く変更することをお勧めします。その理由は、デフォルト値を非常に簡単に見つけることができ、ネットワークに接続されている人なら誰でもルーターの管理ダッシュボードにアクセスできるためです。これが起こらないようにする方法は次のとおりです。

1.上記のようにルーターにログインします。
2. [トップ]メニューの[管理]をクリックすると、ユーザー管理ページが自動的に選択されます。
3. OldPassWordフィールドに現在の管理者パスワードを入力します。
4.次に、 NewPassWordフィールドに新しい管理者パスワードを入力し、 ConfismPassWordフィールドに再び再入力します。
5. [保存/適用]をクリックして、新しい管理者パスワードを保存します。
6.ネットリンクルーターに再度ログインするように求められます。新しい管理者ログインの詳細と確認コードを入力し、 [ログイン]ボタンをクリックします。
ネットリンクWiFi設定を変更する理由と方法
デフォルトのWiFi名とパスワードを維持することは、避けたいもう1つの間違いです。ネットワーク名を変更して、より個人的で簡単に認識できるようにします。パスワードを共有しない限り、誰もが遠ざける新しい強力なワイヤレスパスワードを設定します。
注:ワイヤレスパスワードをたまに変更することをお勧めします。ネットリンクルーターでそれを行う方法を次に示します。
1.ネットリンクワイヤレスルーターにログインします。
2.メインメニューのネットワークをクリックしてから、サブメニューのWLANをクリックします。
3. WLAN基本ページは自動的に開き、 SSIDフィールドが表示されます。現在のネットワークを変更する場合は、新しいネットワーク名を入力できます。
4. [サイド]メニューのWLANセキュリティをクリックします。
5.複数のネットワーク名を使用している場合、 SSIDタイプリストから変更するネットワーク名を選択します。
6.暗号化として、 WPA2が混合されています。
7.認証モードとして、個人(事前共有キー)ラジオボタンを確認します。
8. PassPhraseに設定する必要があります。
9.これで、事前に共有キーフィールドに新しいワイヤレスパスワードを入力できます。
新しいパスワードが強力で一意であることを常に確認してください。数字、特殊文字、小型および大文字の組み合わせを作成するのが最善です。
10.最後に、 [保存/適用]ボタンをクリックして、新しいワイヤレス設定を保存します。
注: WiFiを介して接続されている場合は、今すぐ切断されます。新しいワイヤレスパスワードで再度ログインするだけで、他のワイヤレスデバイスをネットワークに再接続することを忘れないでください。今すぐ接続できない場合は、最初にネットワークを忘れてから、もう一度接続してみてください。
読書をお勧めします:
- WPA3を使用するようにルーターを構成する方法は?
- リセットせずにルーターのユーザー名パスワードを見つける方法は? (リセットせずにルーターパスワードを回復する)
- 接続されているWi-Fi IMのパスワードを見つける方法は? (保存されたWi-Fiパスワードを表示)
最後の言葉
この記事で説明する手順が、ネットリンクルーターへのログインに役立つことを願っています。また、デフォルトの管理者パスワードとWiFiの名前とパスワードを変更するだけで、ほとんどの侵入からネットワークを安全に保ちます。もちろん、ネットワークをさらに保護するために追加できる追加の変更があります。この記事でそれについて読むことができます。
初めてログインした後、どこかで安全に機能する管理者ログインの詳細を保存することをお勧めします。これにより、必要なときにルーターの設定に再度アクセスできます。また、管理者ログインの詳細を忘れた場合、シンプルな工場出荷時のリセットを使用すると、デフォルトのログインの詳細をログインできます。しかし、その場合、ネットワークを再度設定する必要があり、それは間違いなく私たちが避けたいものです。
